리눅스란?
- 리눅스(Linux)는 컴퓨터 운영 체제 중 하나로, 개발자 리누스 토발즈(Linus Torvalds)에 의해 개발.
- 유닉스(Unix)와 호환되는 운영 체제로서, 안정성과 보안성이 높음.
- 다양한 하드웨어 플랫폼에서 동작하며, 서버, 데스크톱, 임베디드 시스템 등 다양한 용도로 활용.
오픈 소스
- 소스 코드가 공개되어 있어 누구나 자유롭게 사용하고 수정 가능.
안정성
- 리눅스는 안정성이 높고 시스템이 멈추는 현상이 적음.
보안성
- 리눅스는 보안이 강화된 운영 체제로 알려져 있음.
다양한 용도
- 서버 운영체제로 널리 사용되지만, 데스크톱 환경부터 모바일 기기, 임베디드 시스템까지 다양한 용도로 활용.
설치
더 상세한 설치 과정은 해당 게시글에서 참조하면 된다
VirtualBox를 설치를 먼저 하도록한다. 설치 시에 자신의 운영체제에 맞게 설치하면 된다.
설치가 완료되면 새로만들기 버튼을 통해 가상머신을 생성한다

설치 후 저장소> 컨트롤러의 광학 드라이브를 변경 후 설치하면된다
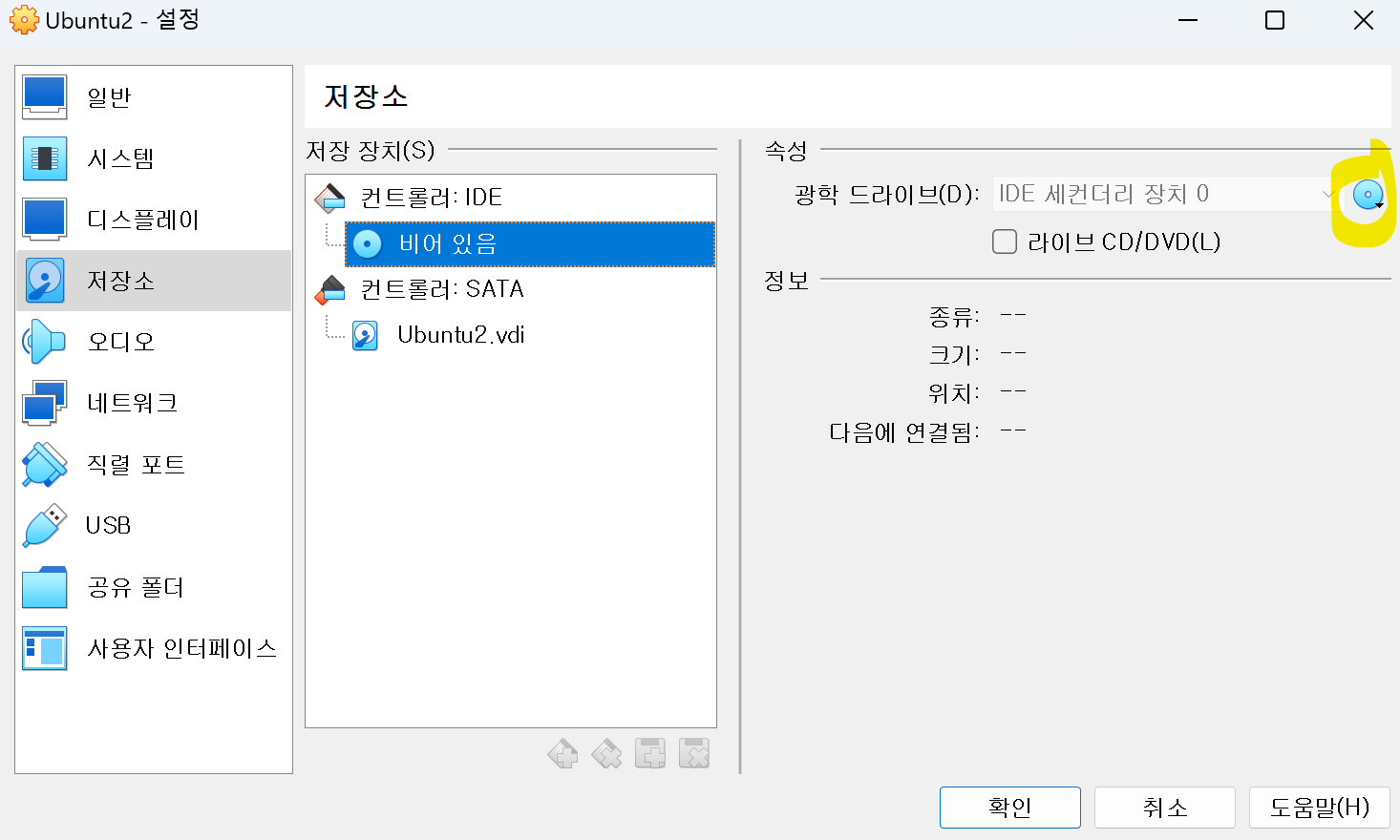
해당 드라이브는 사이트에서 받을 수 있다.
완료되면 시작을 눌러 해당 가상머신을 실행시켜주면 되는데
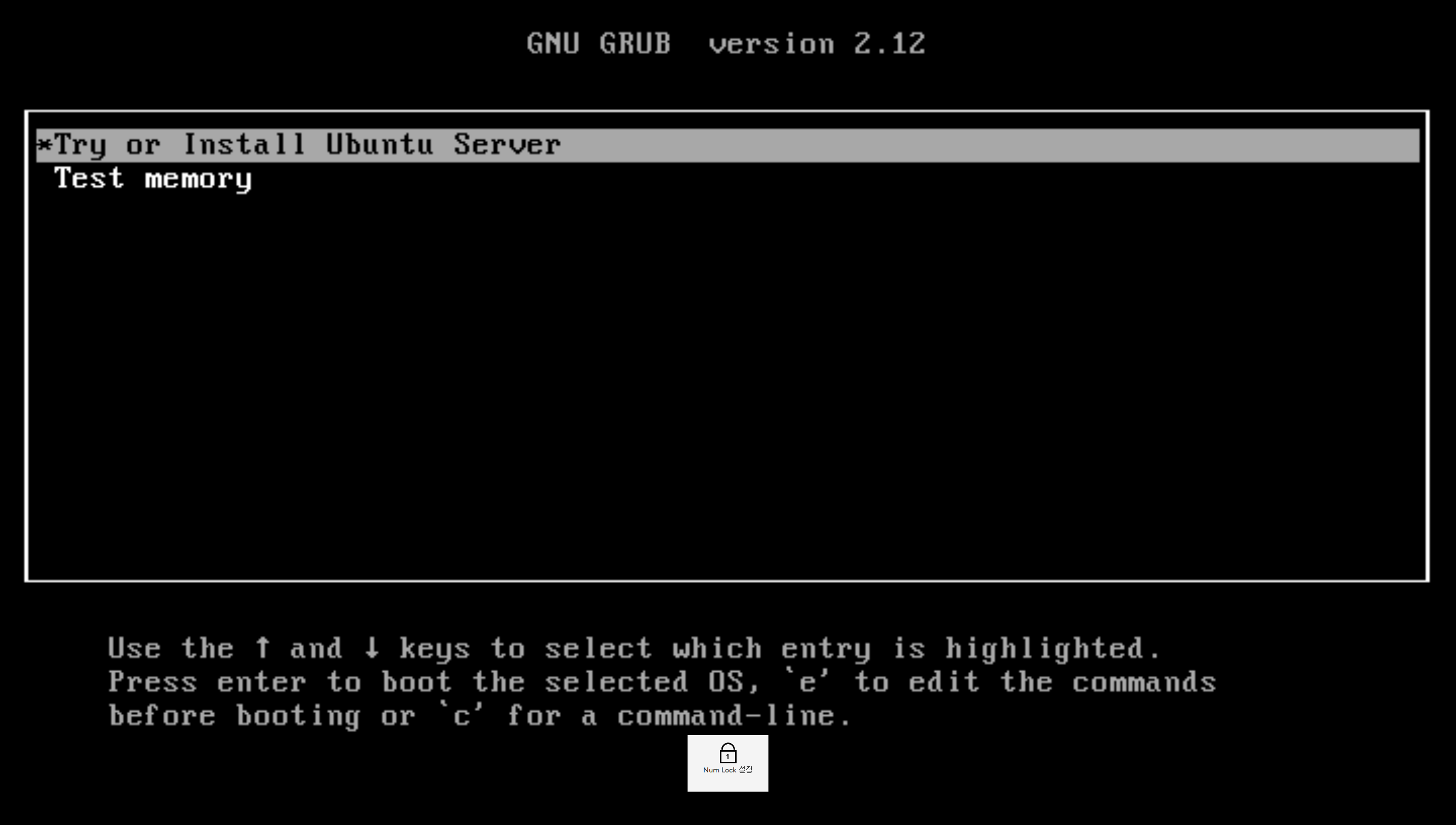
설치부터 시작하면 된다.
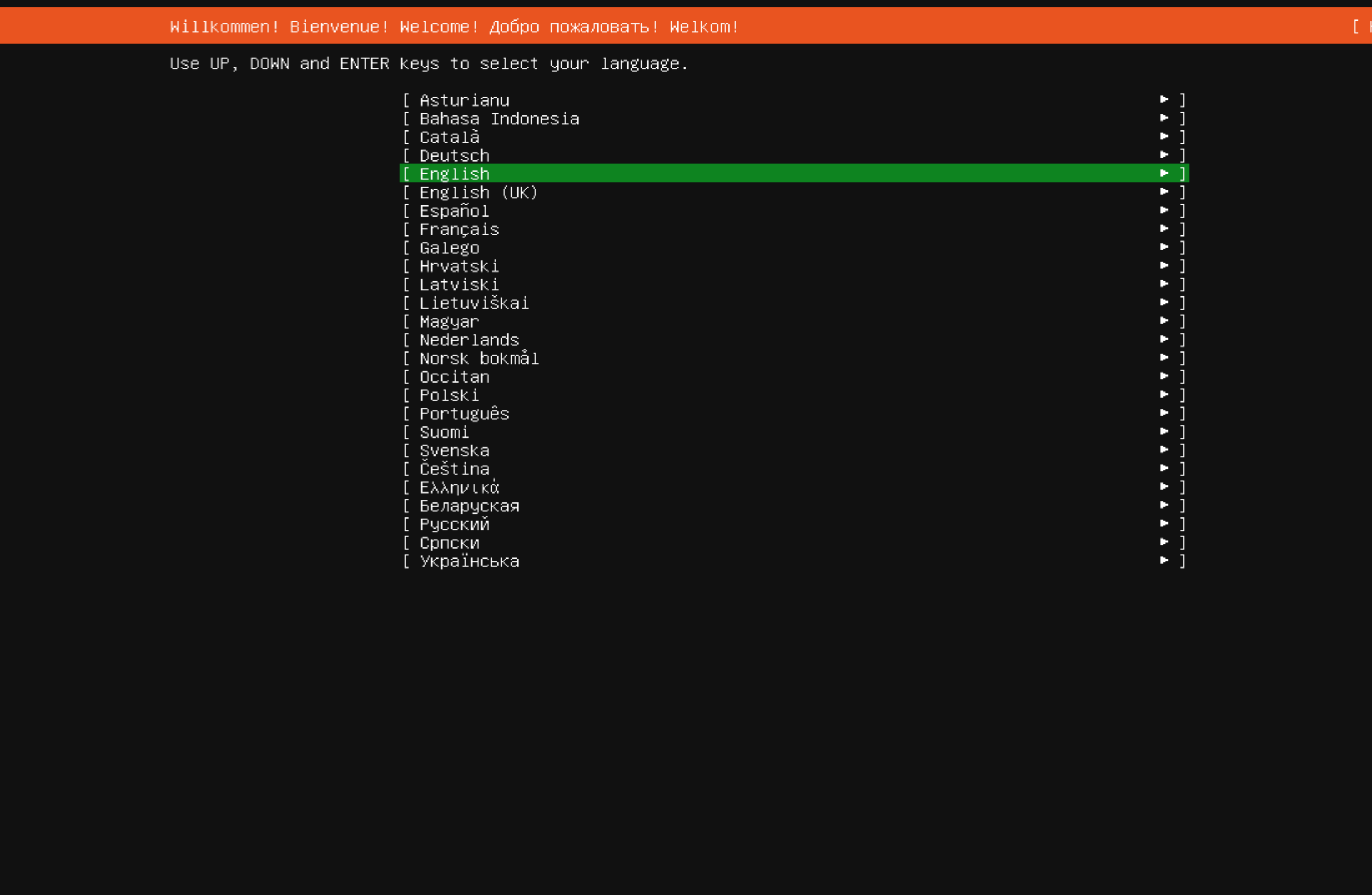
설치가 완료되면 언어 설정이 뜨는데 쭉 넘어가다가 아래 설정을 변경하고 쭉 넘어가면된다.
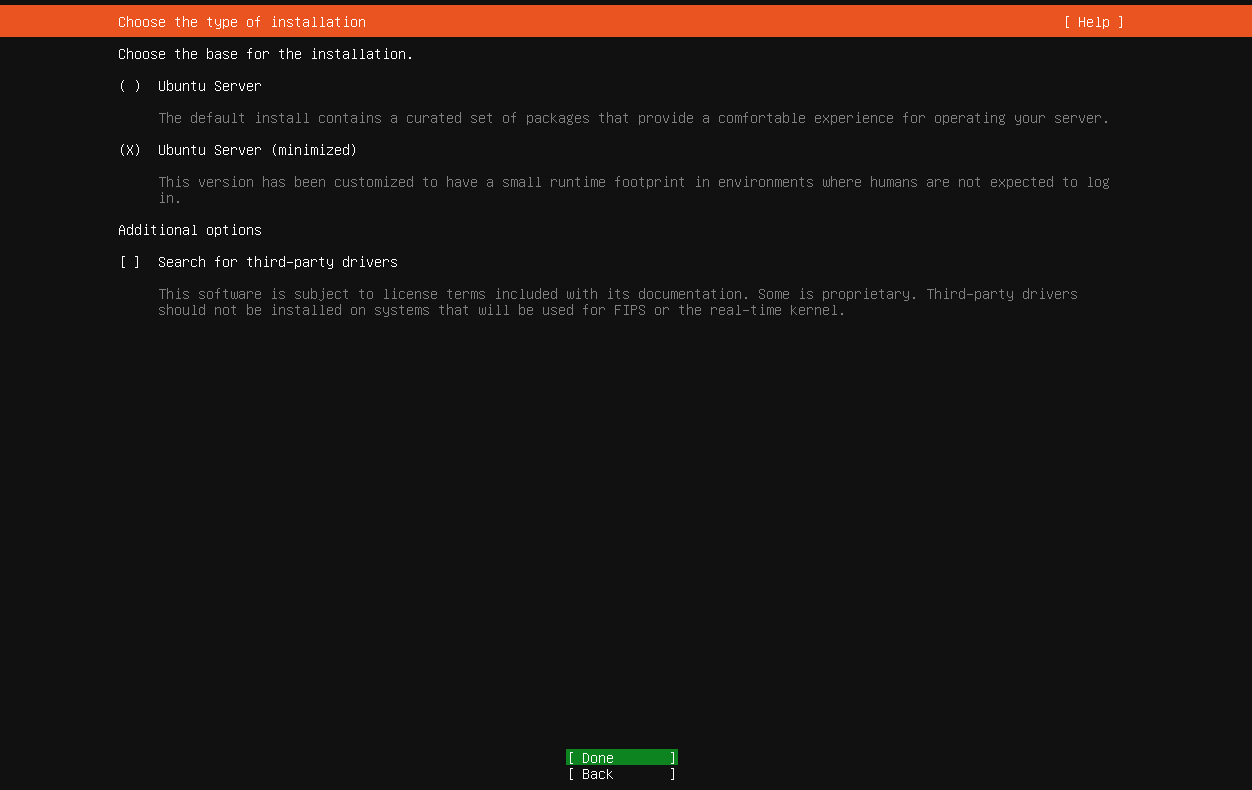
사용자 마음대로 입력하면되는데 나는 편의상
user와 비밀번호 1234를 입력하였다.
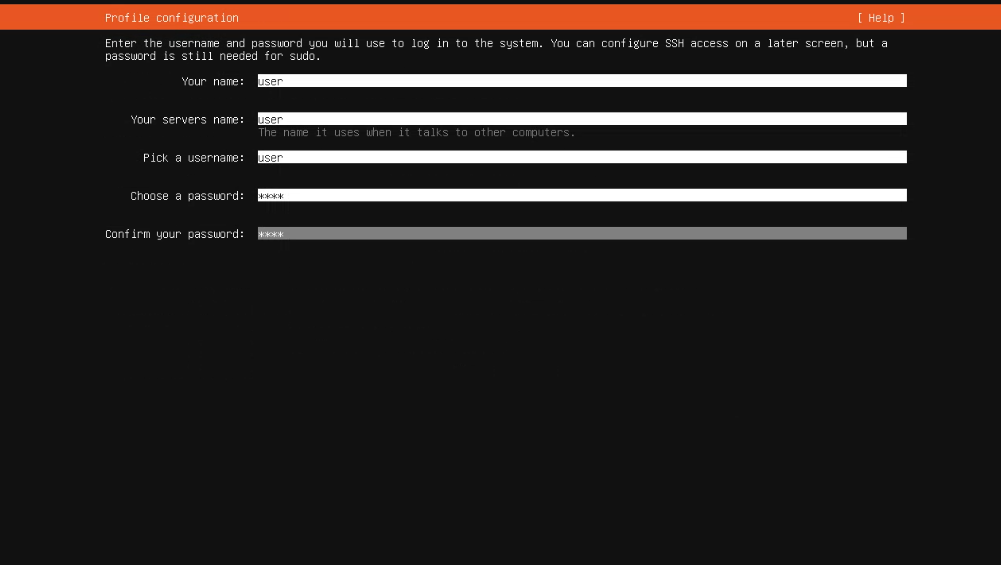
OpenSSH 선택후 넘어가기
SSH는 네트워크상의 다른 컴퓨터에 로그인하여 명령을 실행하고 정보를 보고 받을수 있도록 해 주는 통신 프로토콜
SSH를 통해 원격으로 접속하거나 할 수 있다.
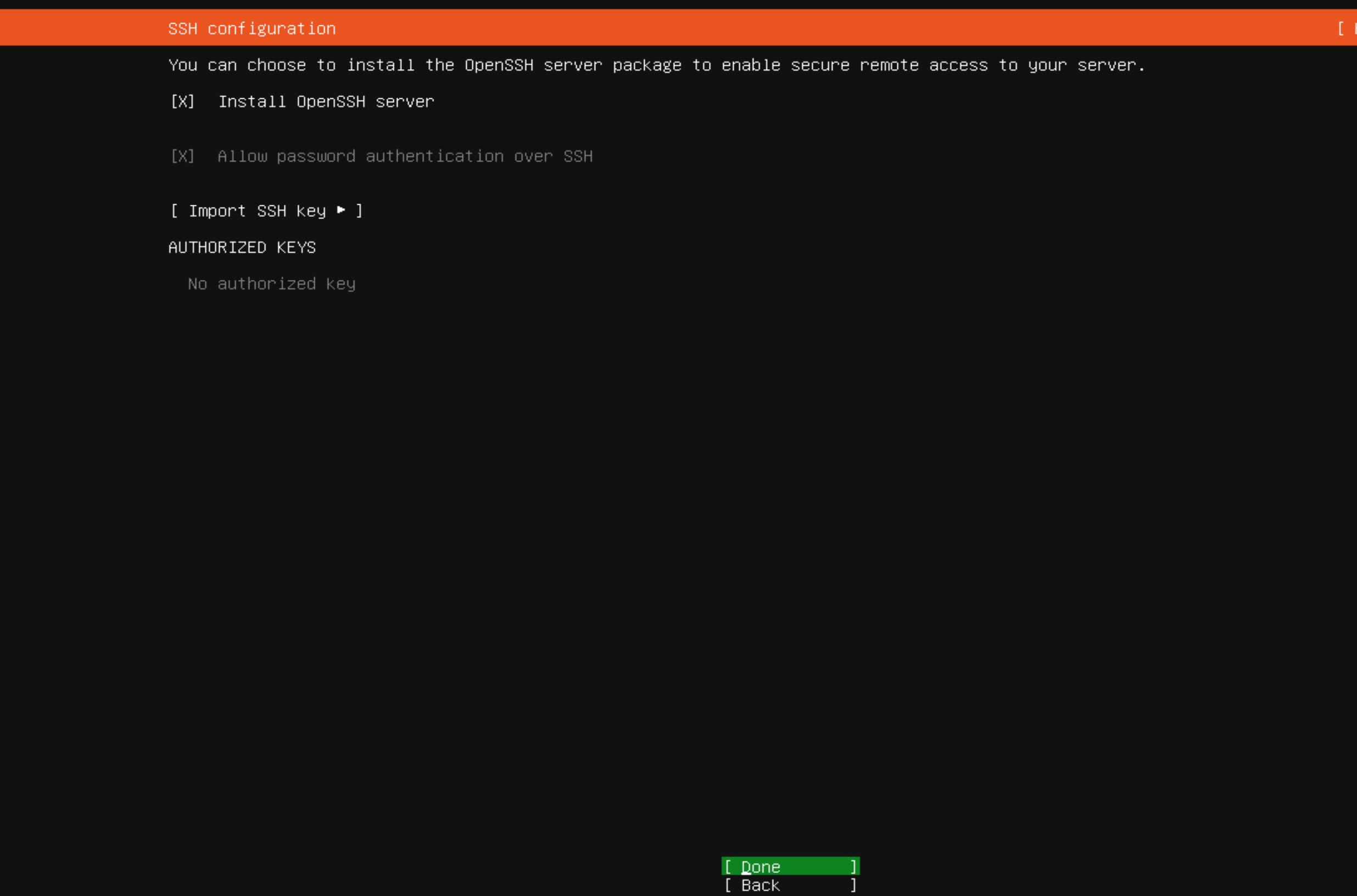
설치가 완료되면 본격적으로 리눅스를 사용할 준비가 완료 된 것이다!
putty도 설치해주자
사용해보기
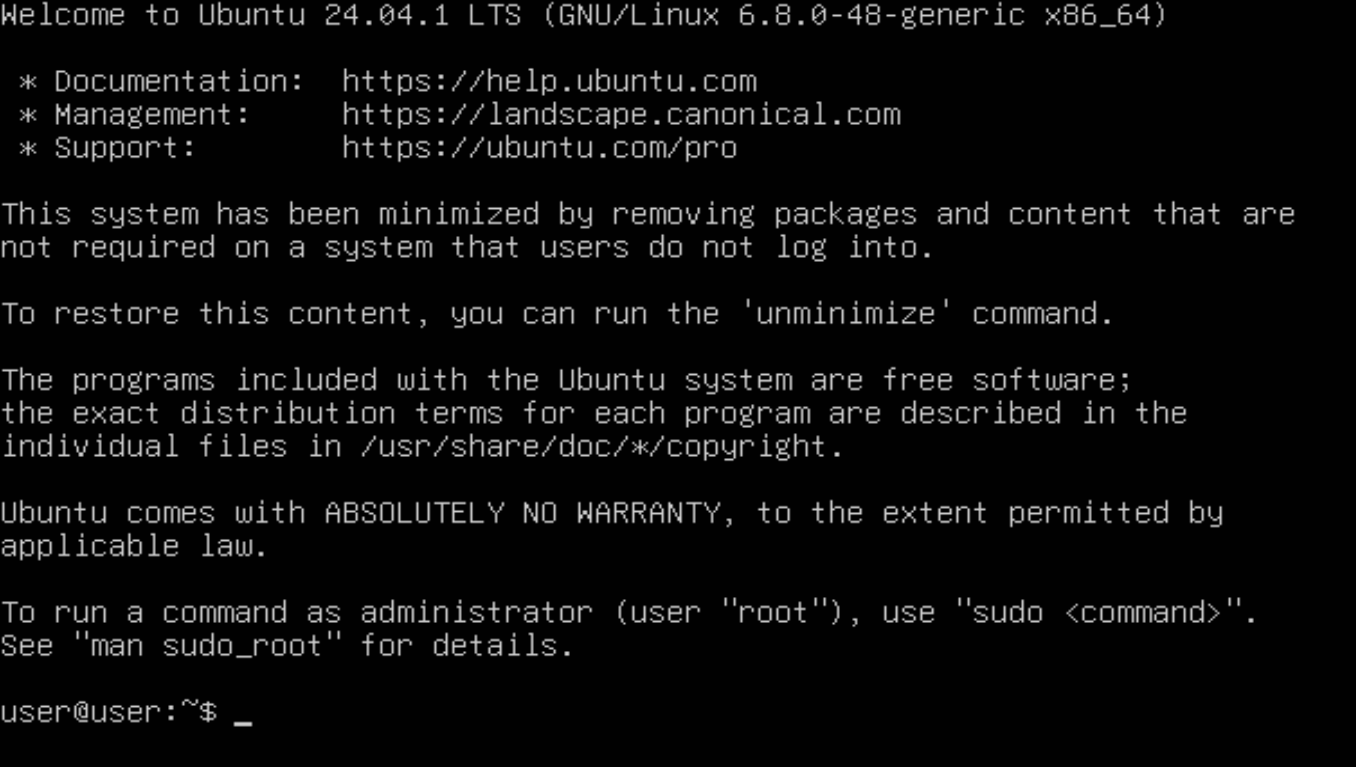
아까 전에 입력한 아이디와 비밀번호를 입력하면 로그인이 완료된다.
apt 파일들을 다운받을 수 있는 서버의 리스트를 업데이트 해주는 과정이며 비밀번호를 입력하면 업데이트가 완료된다.
sudo apt-get update
SSH설치 확인하기
sudo systemctl status ssh
IP 찾기
cmd창에선 ipconfig 형태이지만 리눅스에선 ifconfig형태로 검색할 수 있다.
근데 실패가 뜨는 걸 확인할 수 있는데 그거에 관한 기능이 설치되지 않았기 때문이다. 그러므로 먼저 설치부터 해보겠다.
sudo apt-get install net-tools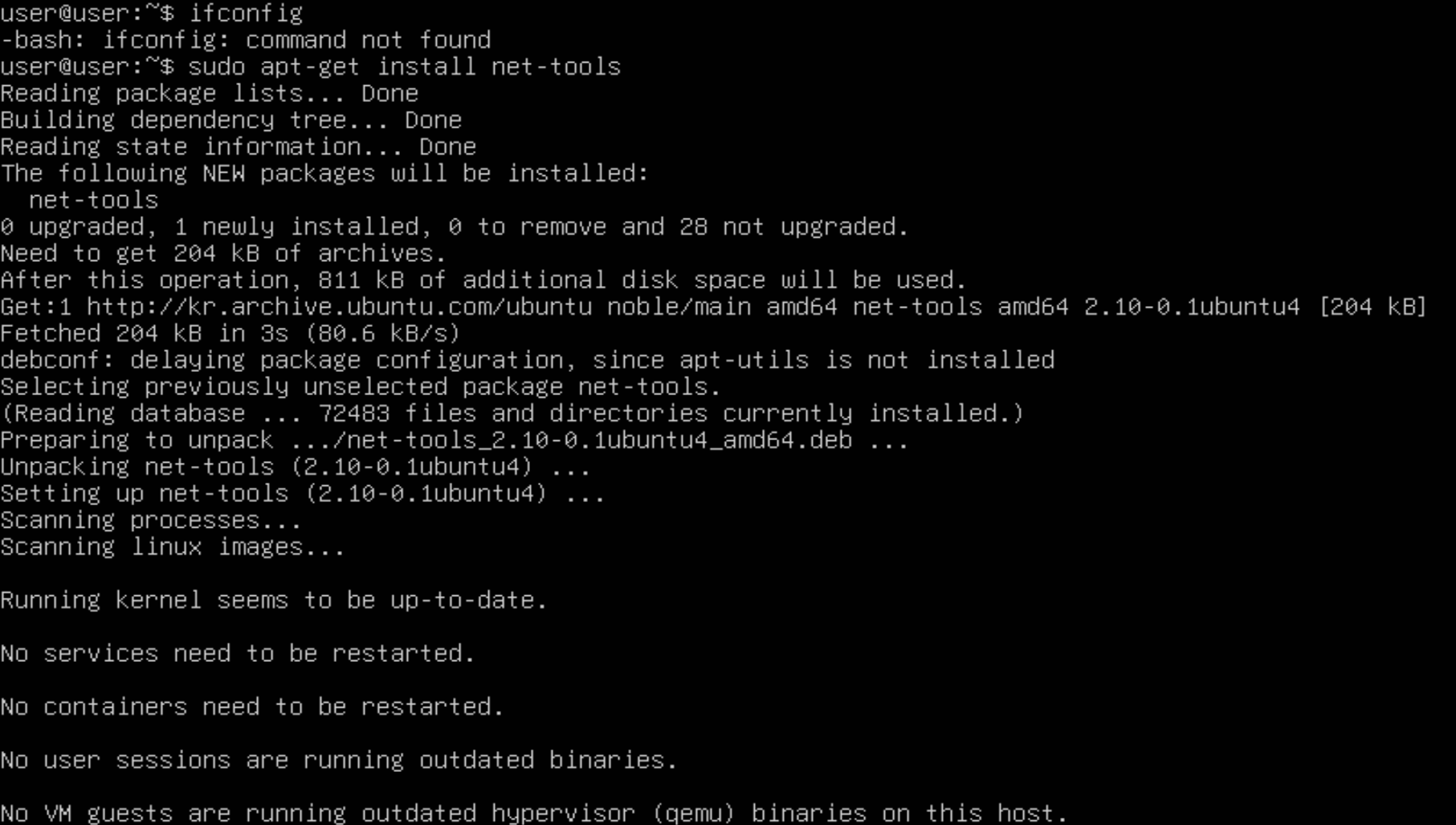
설치 완료 후 ifconfig를 하면 정상적으로 확인할 수 있다.

포트포워딩 하기
설정>네트워크>고급>포트포워딩

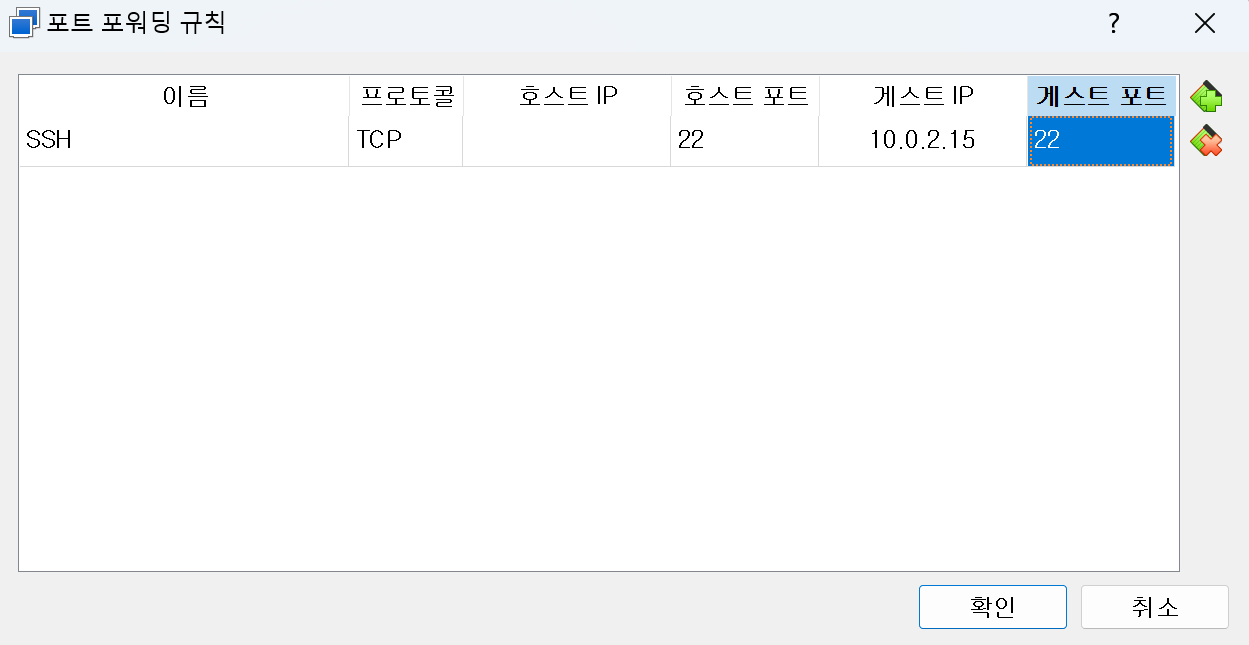
확인을 누르면 이제 원격으로 접속이 가능해진다.
puTTy를 통해 확인해보자.
puTTy
SSH 및 Telnet을 지원하여 원격 서버에 안전하게 접속할 수 있는 클라이언트 소프트웨어
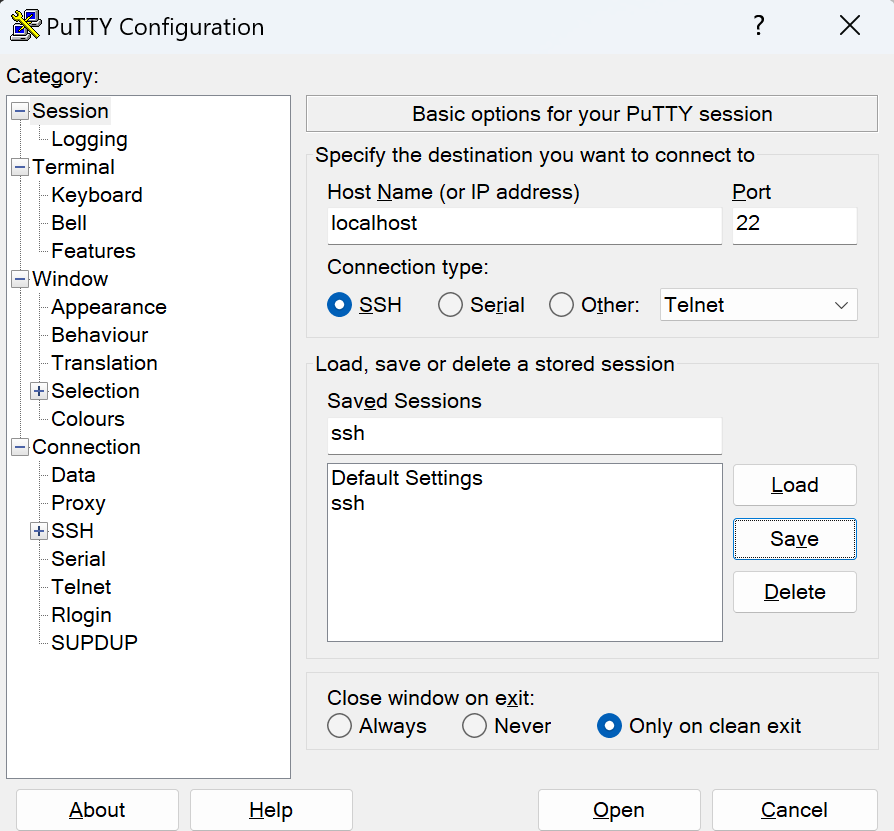
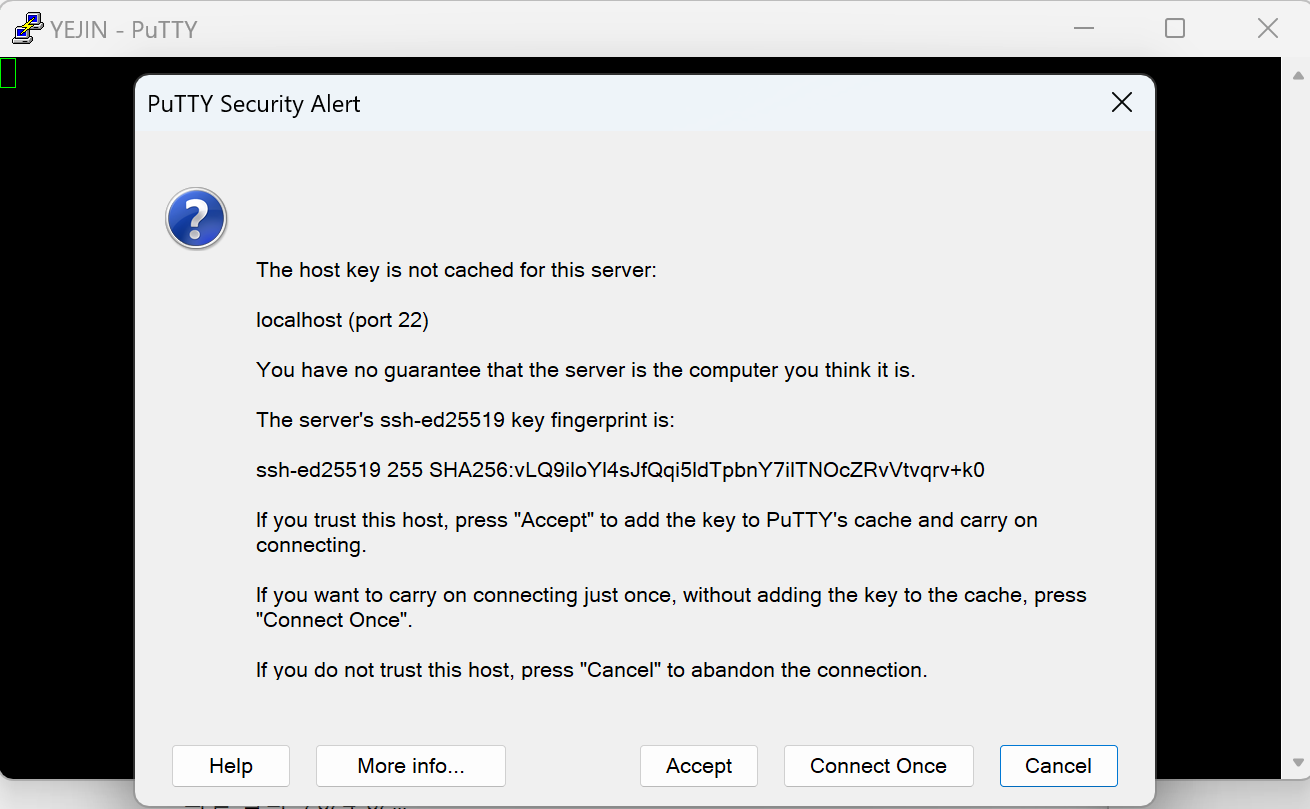
Open을 누르면 이 창이 뜨게 되고 Accept를 누르면 기존 리눅스와 동일하게 사용되는 걸 확인 할 수 있다.
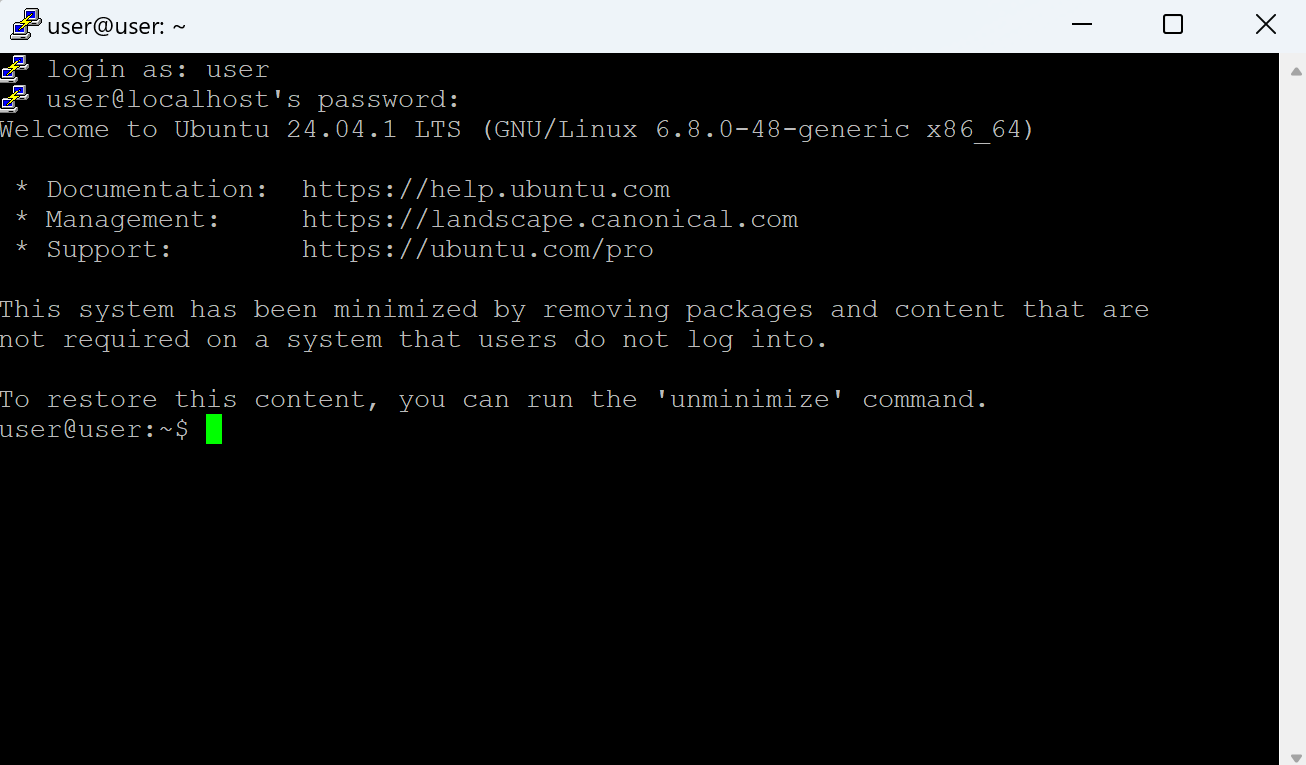
FileZilla
사용자가 FTP 또는 SFTP를 통해 파일을 전송하고 관리할 수 있는 클라이언트 소프트웨어
파일 업로드는 FileZilla를 통해 가능 하다
파일 > 사이트 관리자
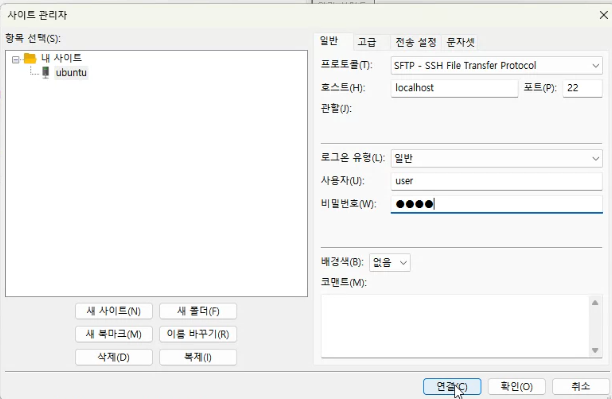

드래그나 업로드를 통해 파일을 올릴 수 있다.
올린 파일은 puTTy로 돌아가 ls이라는 명령어를 통해 조회할 수 있다.

파일 권한을 조회해보기
ls -al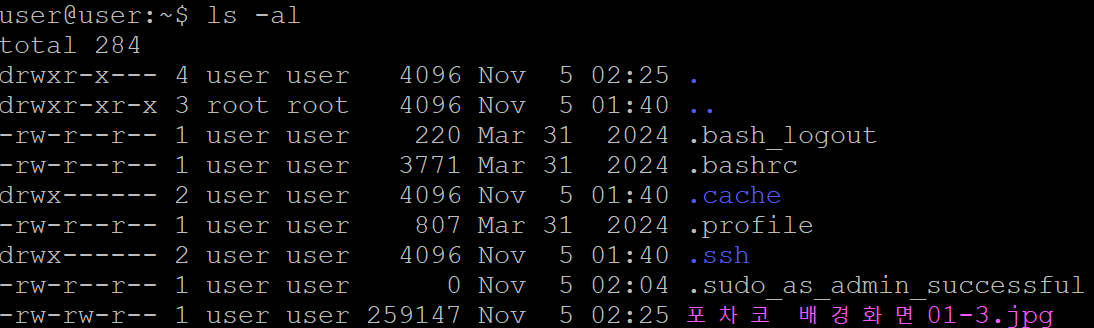
권한 변경
chmod [옵션] [권한] [파일 이름]이름은 전부 입력할 필요없이 앞 글자치고 tab버튼을 누른다.

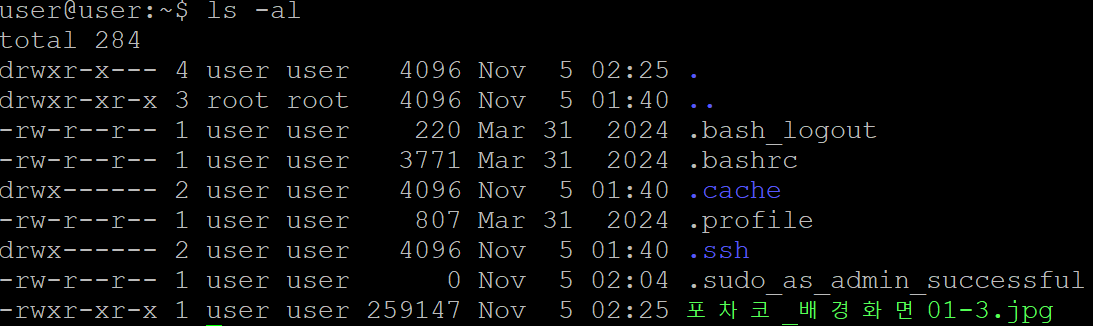
Tomcat 실행해보기
tomcat서버 알집 폴더를 fileZilla를 통해 옮긴다
그리고 실행하기 위해서는 알집을 풀어야한다 unzip이라는 명령어를 통해 알집푸는 것이 되는데 그 기능을 먼저 설치해야한다.
sudo apt-get install unzipunzip [옵션] [파일명]만약에 폴더에 풀고 싶은 경우에는 -d라는 옵션을 추가해주면 된다
unzip -d [파일명]삭제
rm [파일명]폴더까지 삭제하기
rm -rf-r밑에 있는 파일까지 전부 삭제
f는 물어보지 않기
파일 경로로 이동
cd [디렉토리]
logs : 로그를 담고 있는 폴더
webapps : 프로젝트를 올리는 실제 경로
bin : tomcat 실행하거나 종료하는 명령어 담긴 폴더
conf : 포트같은 설정을 담고있는 폴더
리눅스 편집 nano
파일 편집기(메모장과 유사)
설치가 안되어있다면
sudo apt-get install nanonano [파일명]conf폴더에서 nano server.xml를 입력하면 아래에 대한 정보가 출력된다
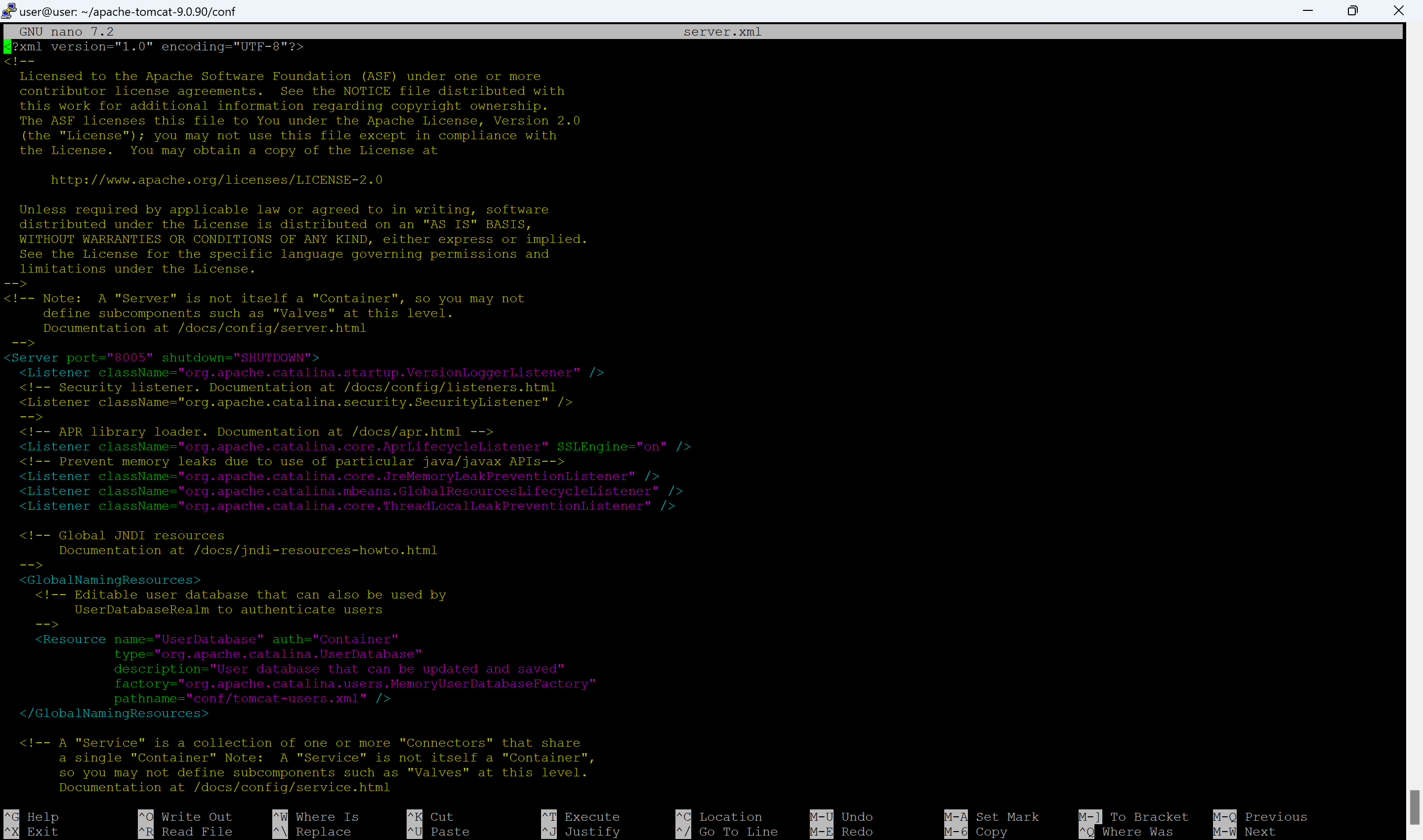
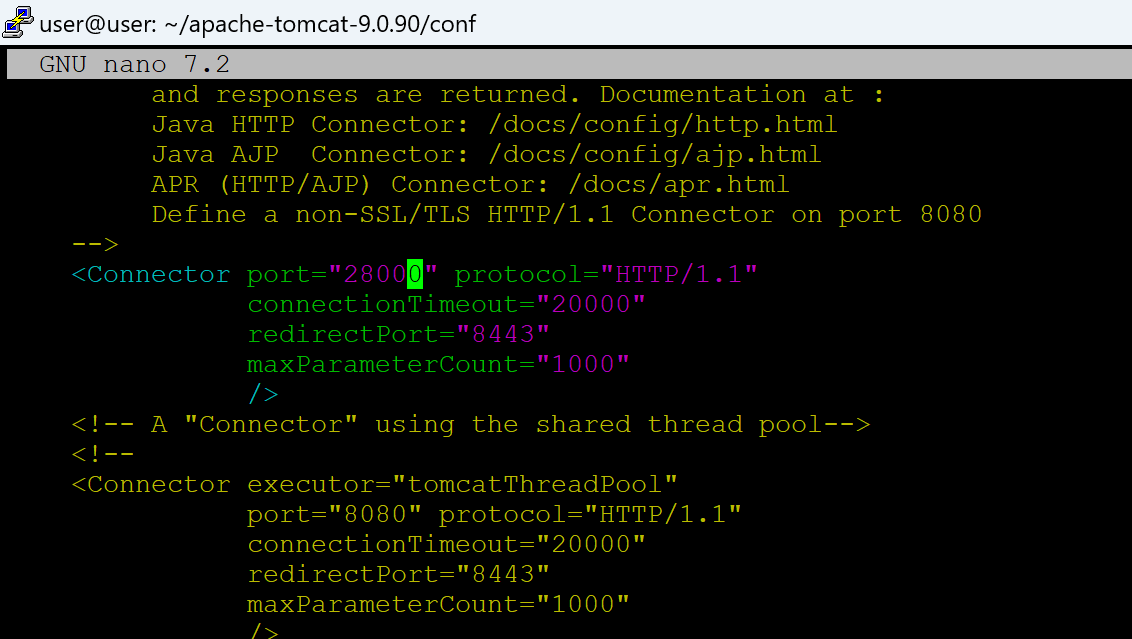
해당 정보를 저장하고 ctrl + s로 저장하고
ctrl + x로 나간다.
fileZilla에서도 수정할 수도 있다.
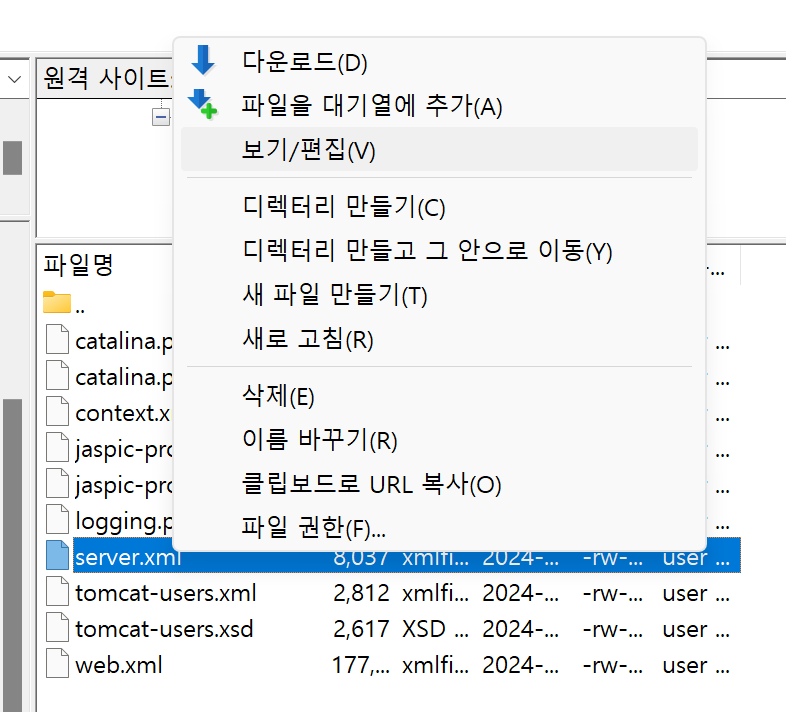
변경하고 저장 완료를 하면 해당 알림이 떠서 정보를 업데이트 할 수 있다.

Tomcat 실행
tomcat을 실행하기 위해서는 java가 필요하다
javac -version위 명령어를 통해 자바 설치가 되었는지 확인하고 설치가 되어있지 않다면 아래의 명령어를 통해 설치해주도록 하자!
sudo apt-get install openjdk-8-jdk설치가 완료되면 확인이 가능하다.

이제 본격적으로 tomcat을 실행해보자 실행은 bin폴더에서 해야된다.
상위 디렉터리로 가서 bin폴더로 이동한다
cd ../bin
bat는 윈도우 실행파일이며
sh는 리눅스 실행파일이다.
실행은 해당 명령어를 통해 실행한다.
./startup.sh
chmod 755 startup.sh
catalina.sh도 또한 권한을 변경해야된다
chmod +x catalina.sh+x는 755와 동일한 옵션
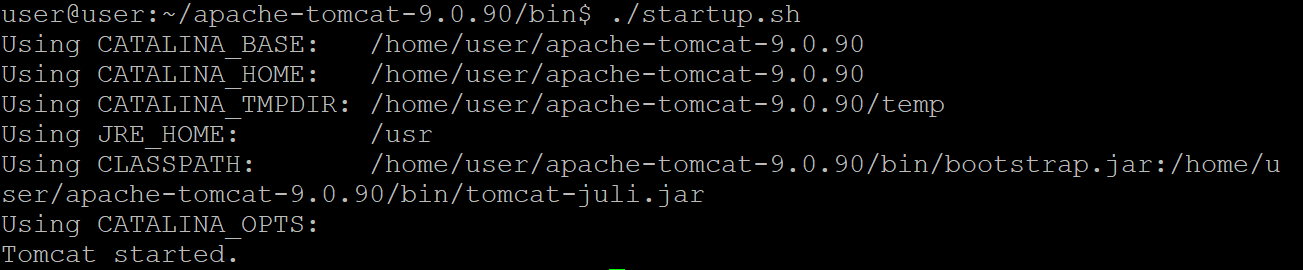
정상적으로 실행 된 모습을 확인할 수 있는데 인터넷에서 접속이 되었는지 확인해보기 위해 포트포워딩을 해야한다
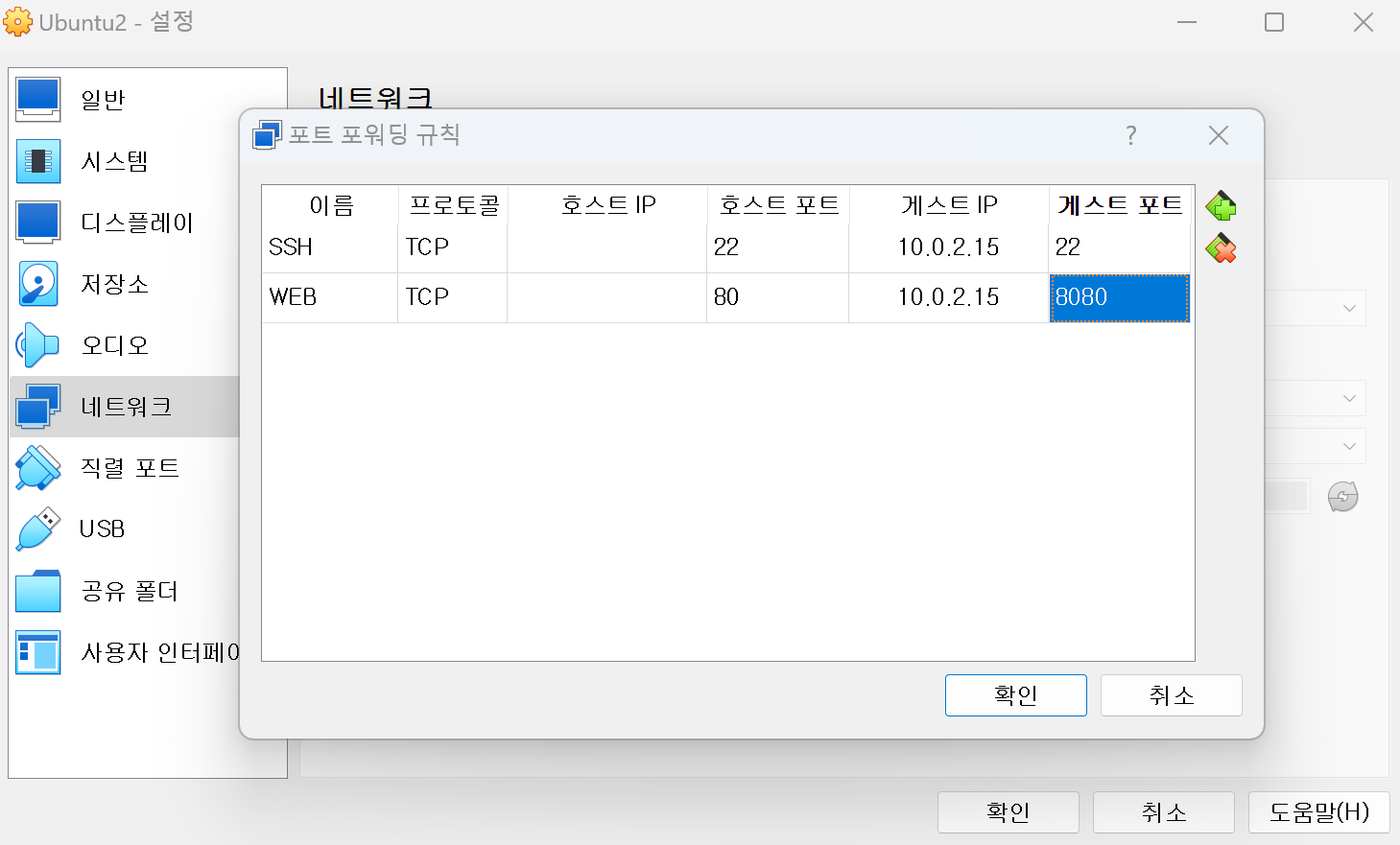
해당 포트포워딩이 완료되면 localhost를 통해 확인할 수 있다.
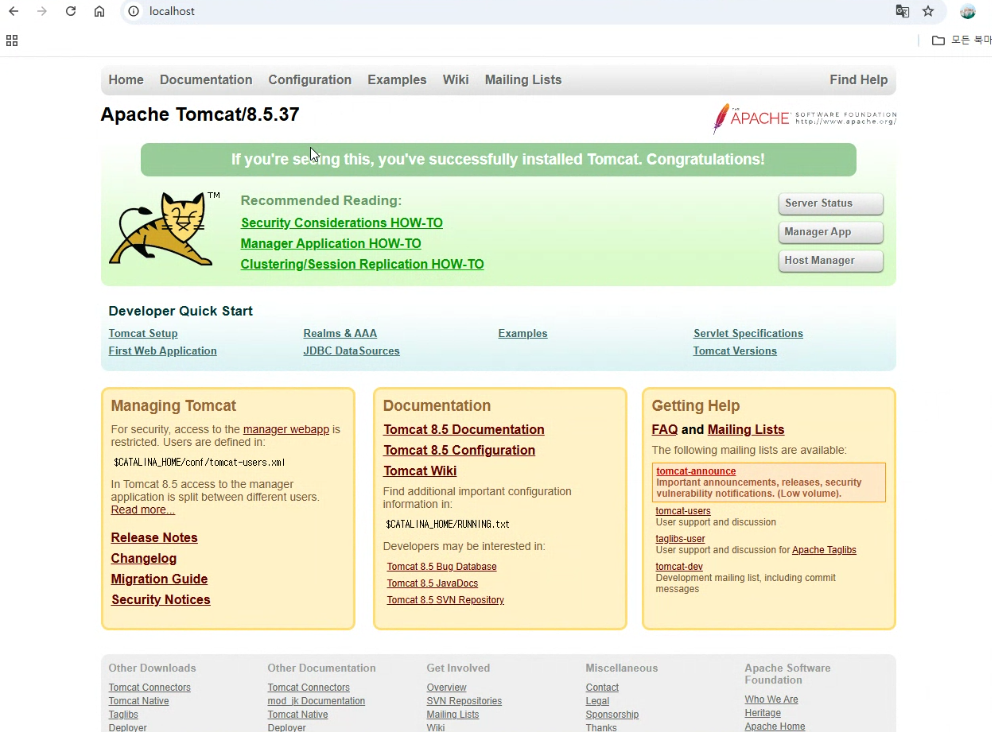
톰캣 설정을 끄기 위해서는 shutdown.sh를 실행시켜줘야되는데 권한 설정도 해주도록하자.
chmod +x shutdown.sh./shutdown.sh
sh shutdown.sh만약에 제대로 종료가 안되었을 경우 강제 종료를 해야한다.
프로세스를 보는 명령어 ps

해당 명령어를 통해 실행이 되고 있는지 확인할 수 있다.
ps -ef | grep tomcat
강제 종료는 위에 해당하는 3452를 kill을 통해 사용한다
kill -9 [번호]
프로젝트 리눅스 서버에 업로드
먼저 프로젝트 파일을 export하여 war파일로 저장한다
war파일은 컴파일된 클래스파일이 들어가는 것 (배포용 zip파일)
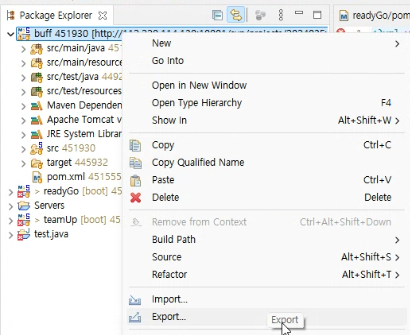
해당 war파일에서 자바파일은 src폴더가 아닌 WEB-INF>classes에 포함되어있다.
그리고 war를 webapps에 옮기면 해당 이름과 같은 폴더도 생성이 된다.
localhost 실행하고 싶으면 ROOT라고 이름을 변경하면된다.
로그 확인

tail -f catalina.out실시간 변경되는 로그를 확인할 수 있다.
'CS' 카테고리의 다른 글
| 정리 - SPRING (1) | 2024.10.30 |
|---|---|
| 정리 - JAVA (0) | 2024.10.30 |
| 정리 - 데이터 베이스 (1) | 2024.10.30 |
| 정리 - 네트워크 (0) | 2024.10.30 |
| 정리 - 자료 구조 (0) | 2024.10.30 |
리눅스란?
- 리눅스(Linux)는 컴퓨터 운영 체제 중 하나로, 개발자 리누스 토발즈(Linus Torvalds)에 의해 개발.
- 유닉스(Unix)와 호환되는 운영 체제로서, 안정성과 보안성이 높음.
- 다양한 하드웨어 플랫폼에서 동작하며, 서버, 데스크톱, 임베디드 시스템 등 다양한 용도로 활용.
오픈 소스
- 소스 코드가 공개되어 있어 누구나 자유롭게 사용하고 수정 가능.
안정성
- 리눅스는 안정성이 높고 시스템이 멈추는 현상이 적음.
보안성
- 리눅스는 보안이 강화된 운영 체제로 알려져 있음.
다양한 용도
- 서버 운영체제로 널리 사용되지만, 데스크톱 환경부터 모바일 기기, 임베디드 시스템까지 다양한 용도로 활용.
설치
더 상세한 설치 과정은 해당 게시글에서 참조하면 된다
VirtualBox를 설치를 먼저 하도록한다. 설치 시에 자신의 운영체제에 맞게 설치하면 된다.
설치가 완료되면 새로만들기 버튼을 통해 가상머신을 생성한다

설치 후 저장소> 컨트롤러의 광학 드라이브를 변경 후 설치하면된다
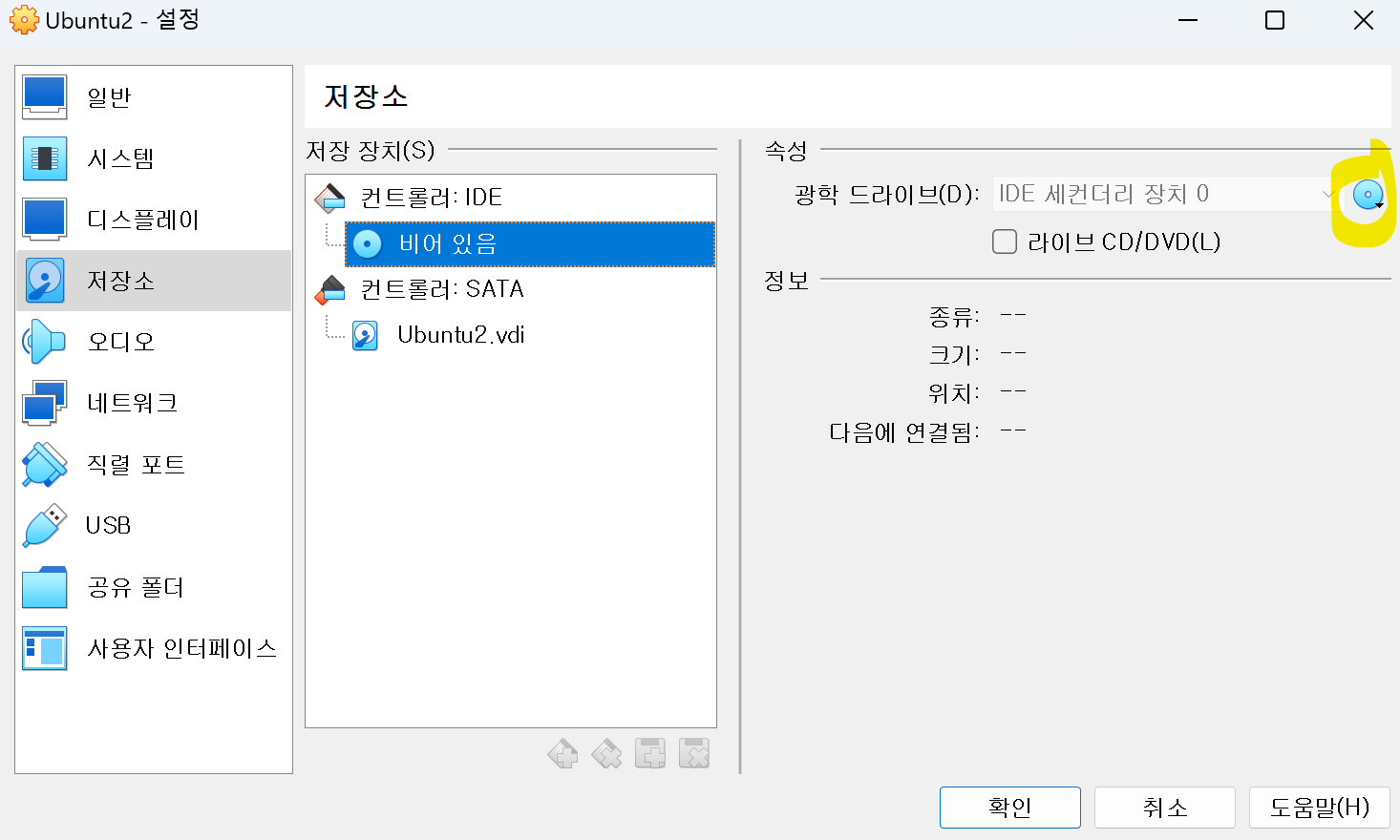
해당 드라이브는 사이트에서 받을 수 있다.
완료되면 시작을 눌러 해당 가상머신을 실행시켜주면 되는데
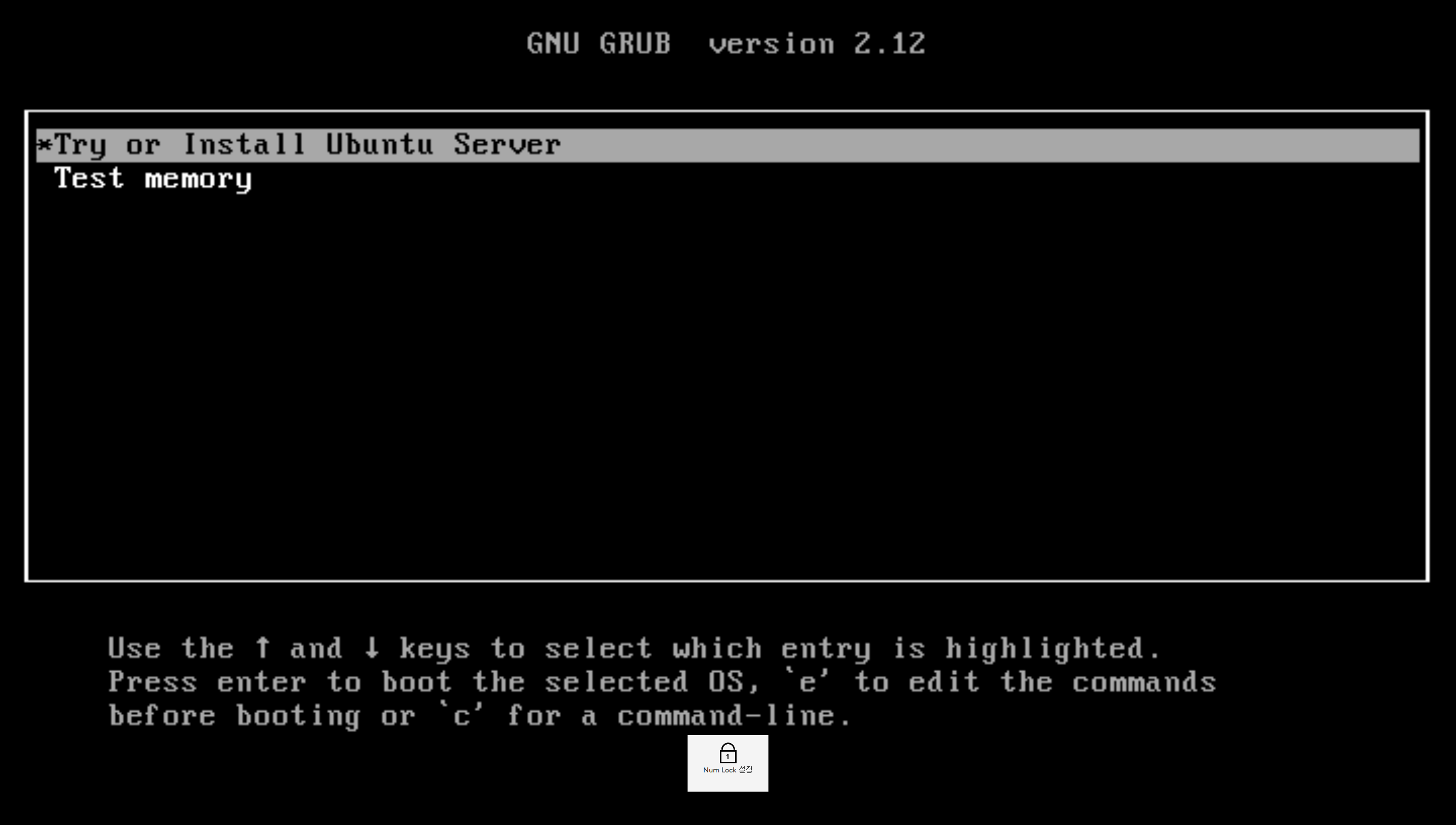
설치부터 시작하면 된다.
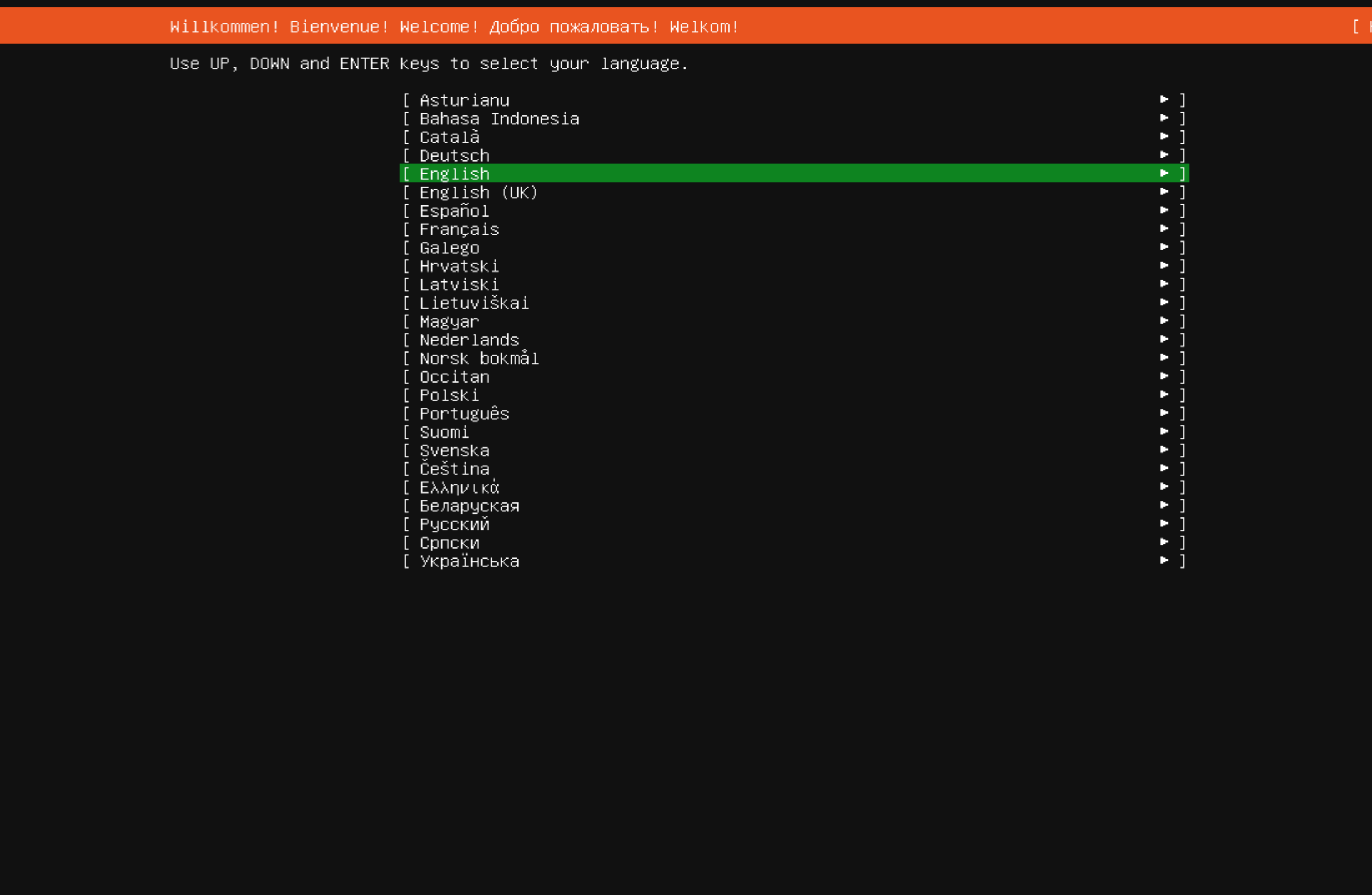
설치가 완료되면 언어 설정이 뜨는데 쭉 넘어가다가 아래 설정을 변경하고 쭉 넘어가면된다.
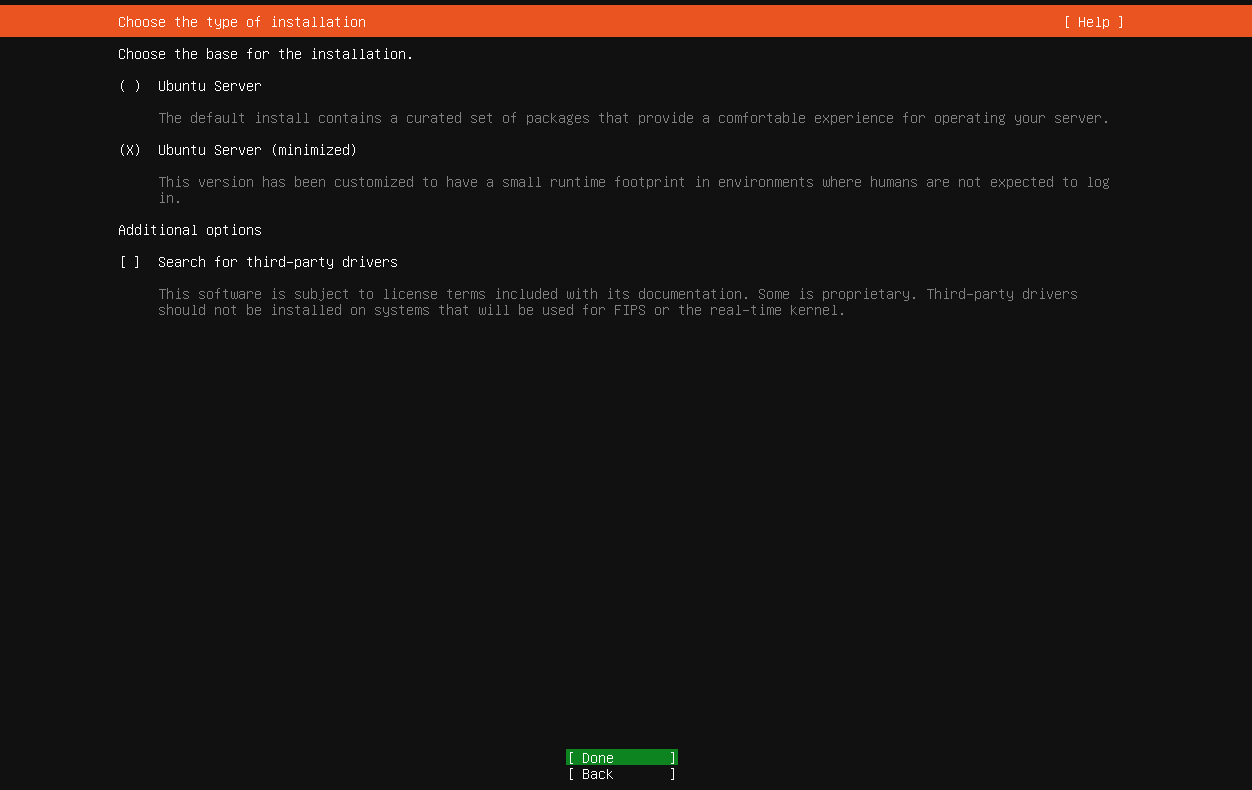
사용자 마음대로 입력하면되는데 나는 편의상
user와 비밀번호 1234를 입력하였다.
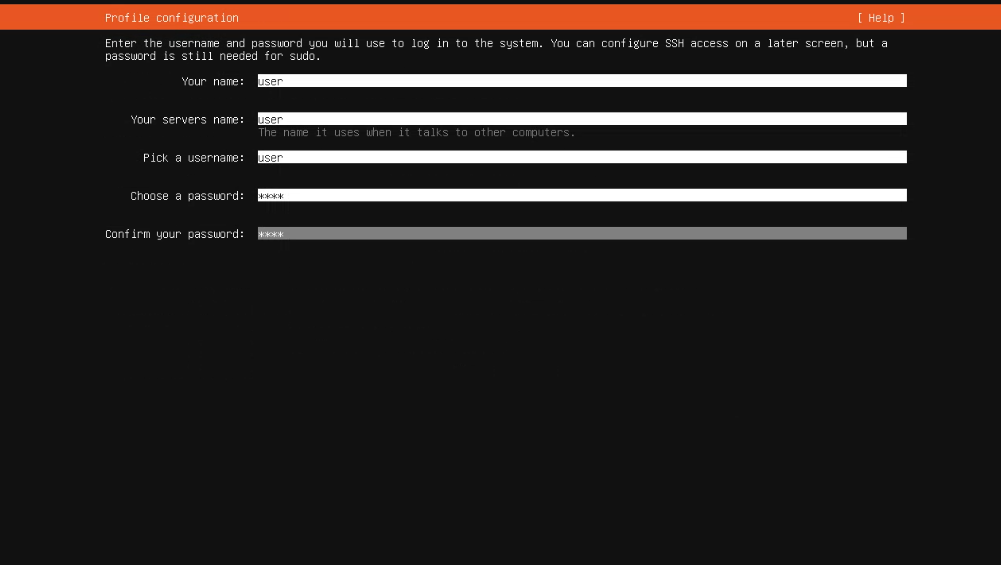
OpenSSH 선택후 넘어가기
SSH는 네트워크상의 다른 컴퓨터에 로그인하여 명령을 실행하고 정보를 보고 받을수 있도록 해 주는 통신 프로토콜
SSH를 통해 원격으로 접속하거나 할 수 있다.
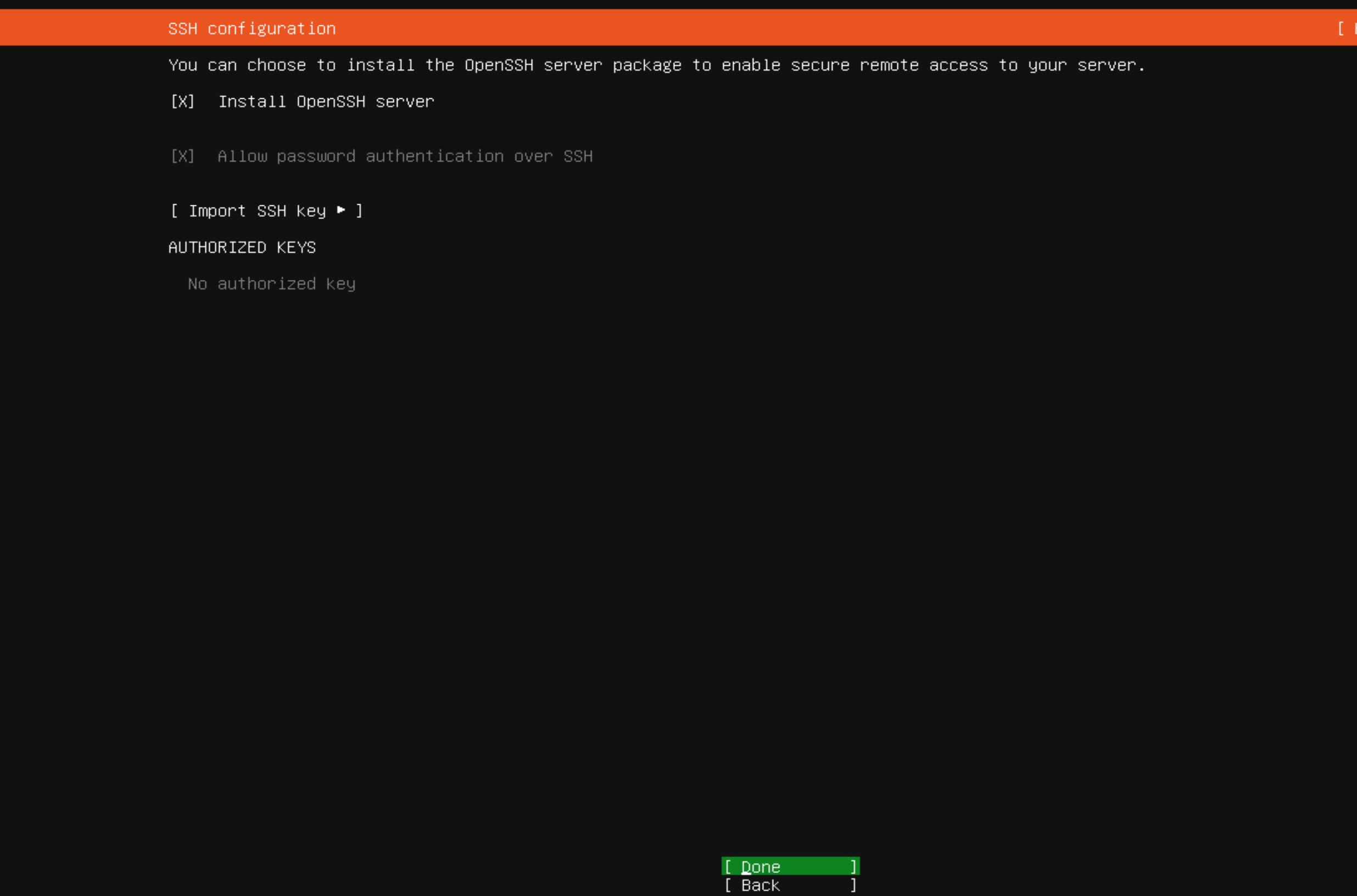
설치가 완료되면 본격적으로 리눅스를 사용할 준비가 완료 된 것이다!
putty도 설치해주자
사용해보기
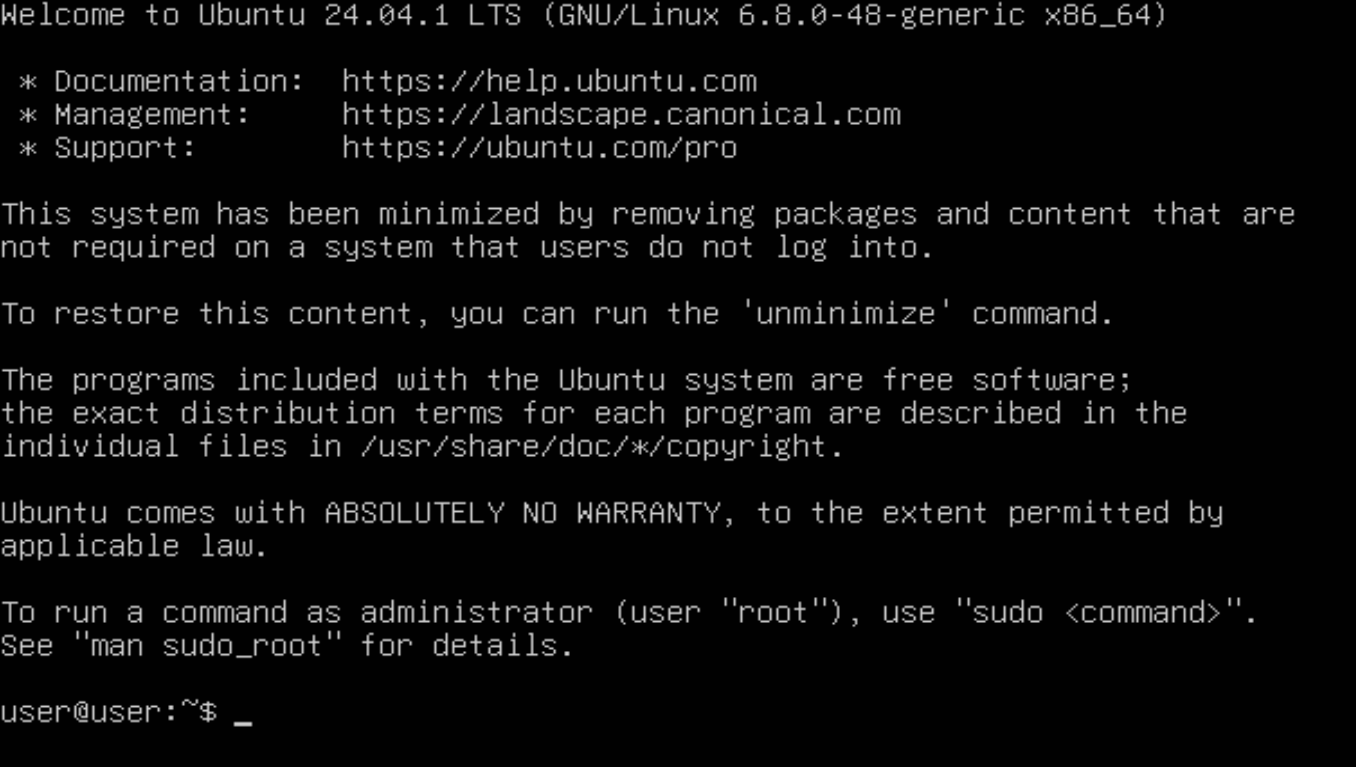
아까 전에 입력한 아이디와 비밀번호를 입력하면 로그인이 완료된다.
apt 파일들을 다운받을 수 있는 서버의 리스트를 업데이트 해주는 과정이며 비밀번호를 입력하면 업데이트가 완료된다.
sudo apt-get update
SSH설치 확인하기
sudo systemctl status ssh
IP 찾기
cmd창에선 ipconfig 형태이지만 리눅스에선 ifconfig형태로 검색할 수 있다.
근데 실패가 뜨는 걸 확인할 수 있는데 그거에 관한 기능이 설치되지 않았기 때문이다. 그러므로 먼저 설치부터 해보겠다.
sudo apt-get install net-tools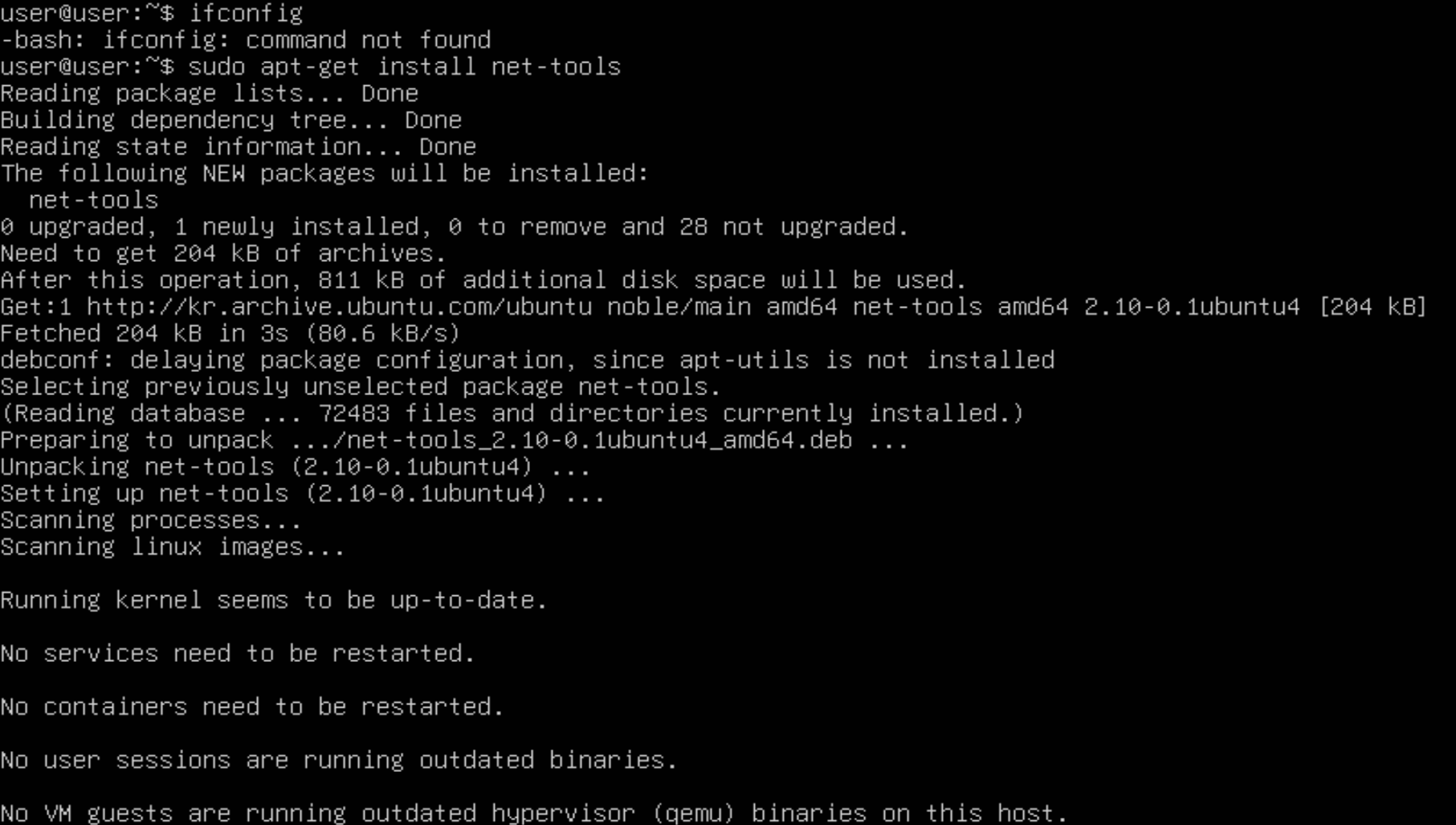
설치 완료 후 ifconfig를 하면 정상적으로 확인할 수 있다.

포트포워딩 하기
설정>네트워크>고급>포트포워딩

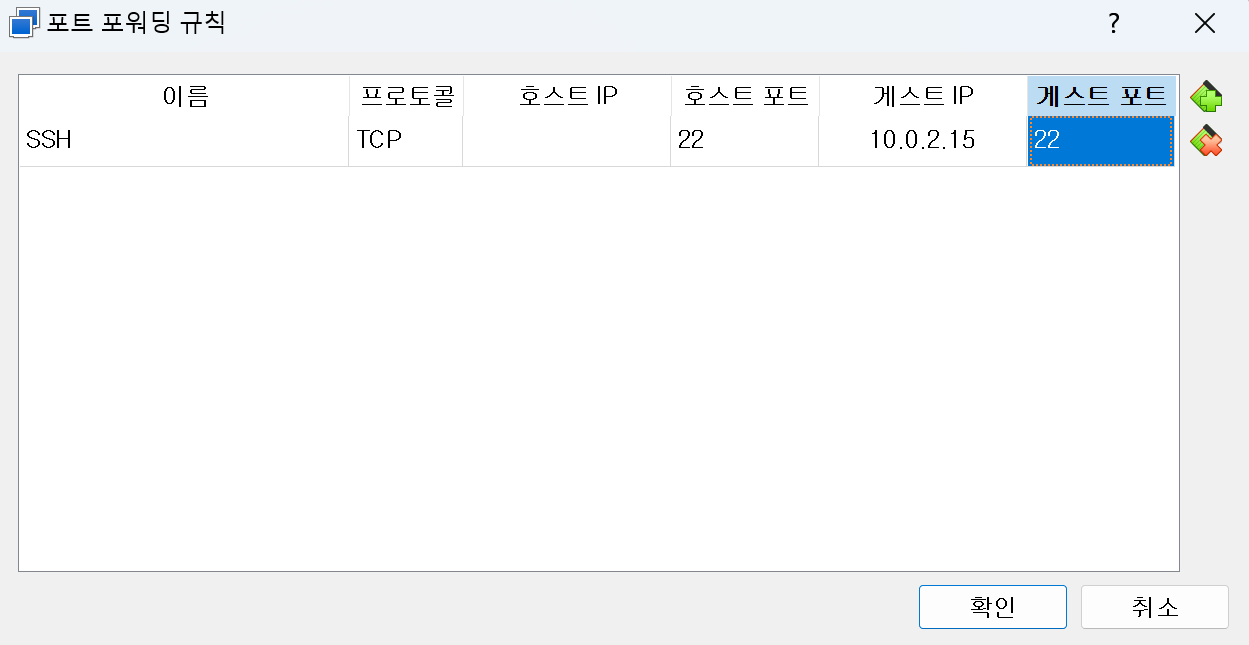
확인을 누르면 이제 원격으로 접속이 가능해진다.
puTTy를 통해 확인해보자.
puTTy
SSH 및 Telnet을 지원하여 원격 서버에 안전하게 접속할 수 있는 클라이언트 소프트웨어
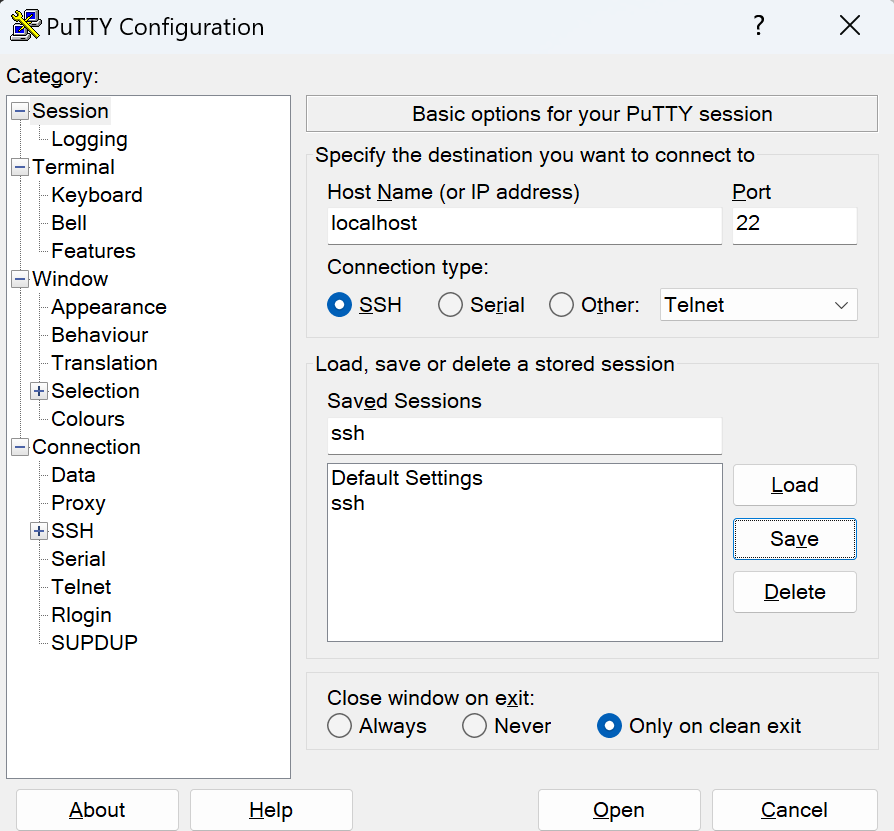
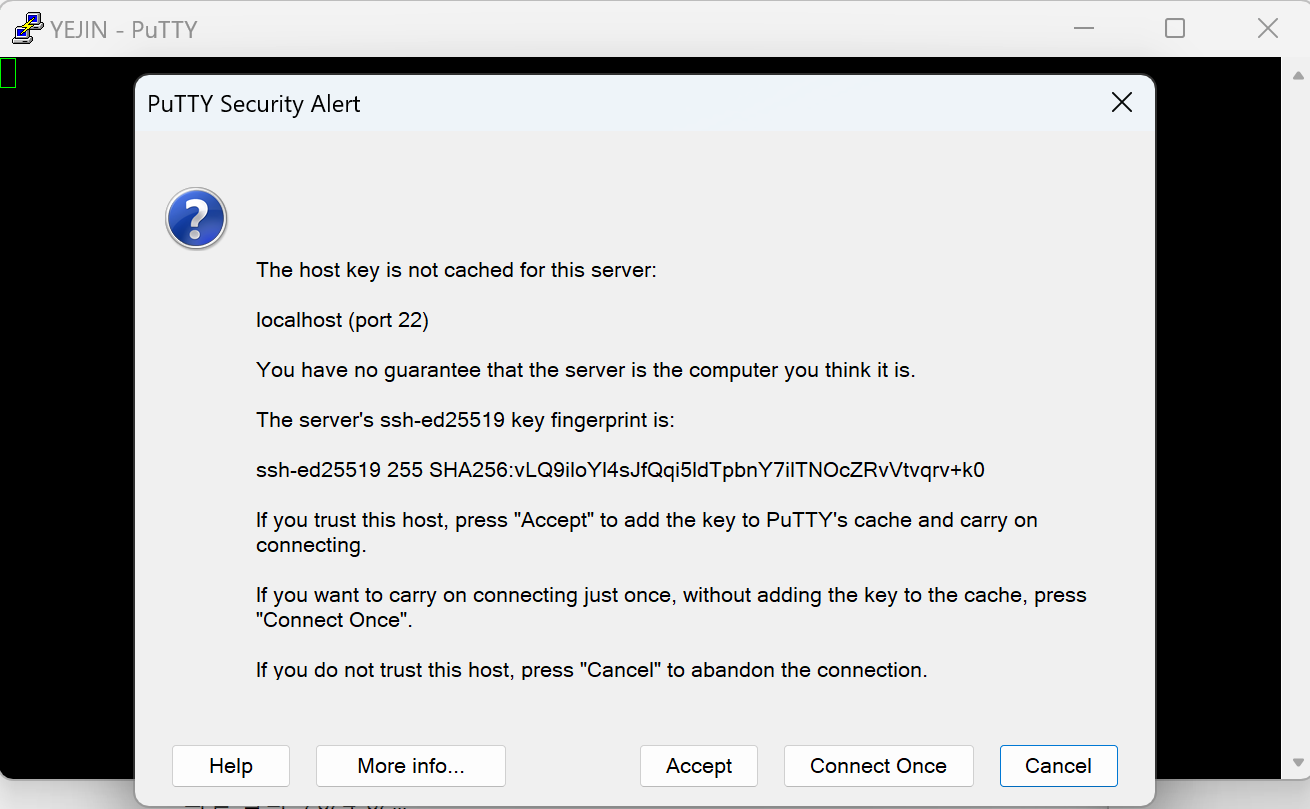
Open을 누르면 이 창이 뜨게 되고 Accept를 누르면 기존 리눅스와 동일하게 사용되는 걸 확인 할 수 있다.
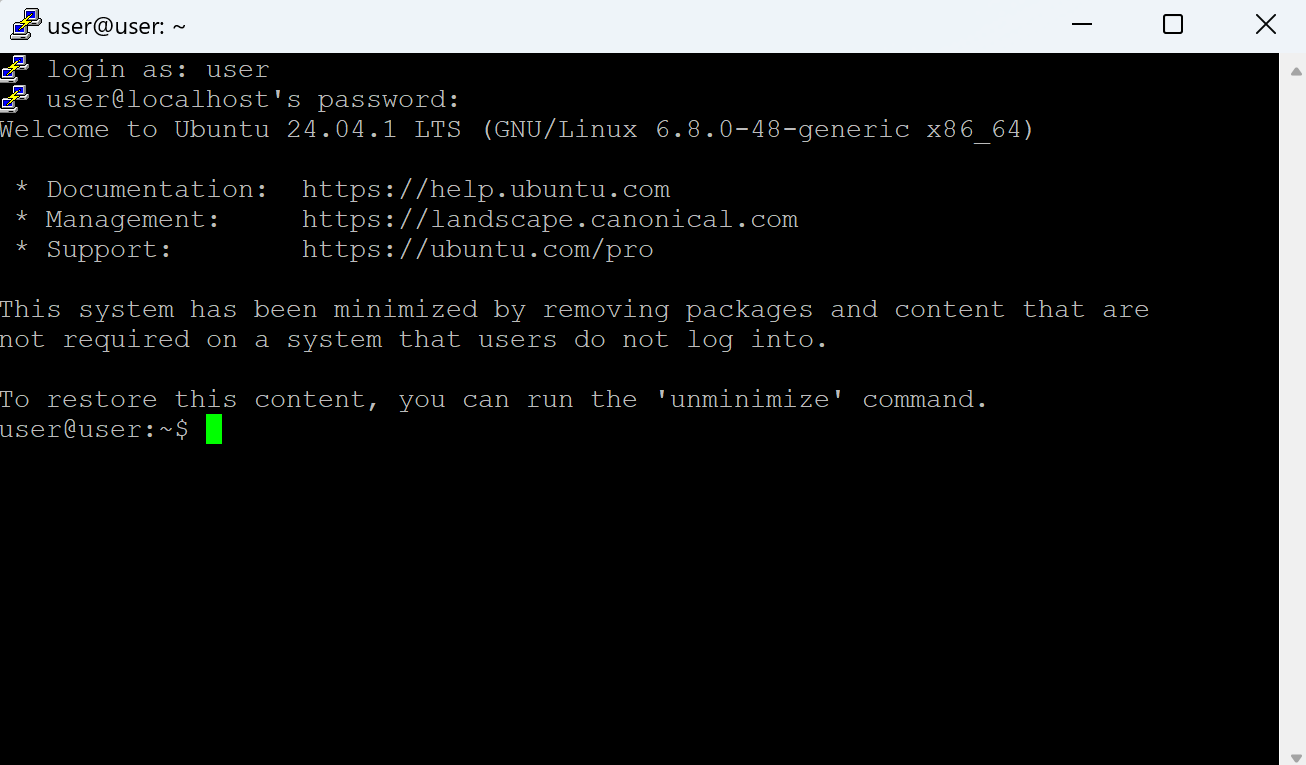
FileZilla
사용자가 FTP 또는 SFTP를 통해 파일을 전송하고 관리할 수 있는 클라이언트 소프트웨어
파일 업로드는 FileZilla를 통해 가능 하다
파일 > 사이트 관리자
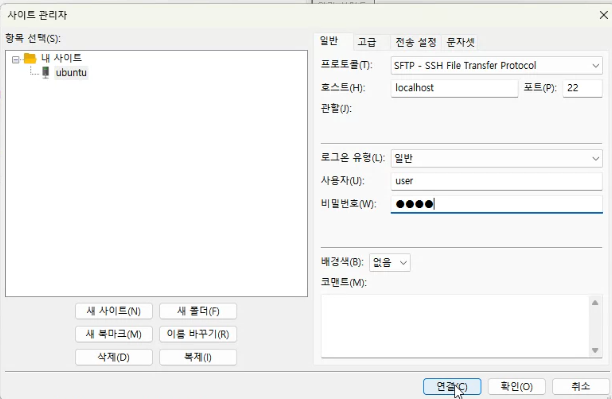

드래그나 업로드를 통해 파일을 올릴 수 있다.
올린 파일은 puTTy로 돌아가 ls이라는 명령어를 통해 조회할 수 있다.

파일 권한을 조회해보기
ls -al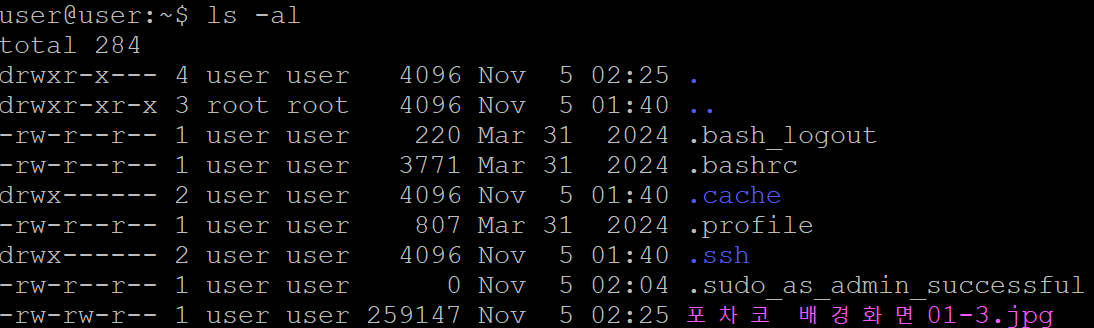
권한 변경
chmod [옵션] [권한] [파일 이름]이름은 전부 입력할 필요없이 앞 글자치고 tab버튼을 누른다.

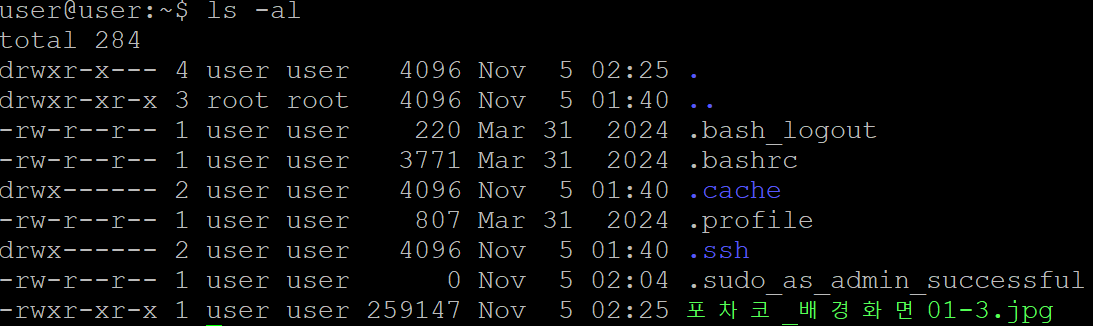
Tomcat 실행해보기
tomcat서버 알집 폴더를 fileZilla를 통해 옮긴다
그리고 실행하기 위해서는 알집을 풀어야한다 unzip이라는 명령어를 통해 알집푸는 것이 되는데 그 기능을 먼저 설치해야한다.
sudo apt-get install unzipunzip [옵션] [파일명]만약에 폴더에 풀고 싶은 경우에는 -d라는 옵션을 추가해주면 된다
unzip -d [파일명]삭제
rm [파일명]폴더까지 삭제하기
rm -rf-r밑에 있는 파일까지 전부 삭제
f는 물어보지 않기
파일 경로로 이동
cd [디렉토리]
logs : 로그를 담고 있는 폴더
webapps : 프로젝트를 올리는 실제 경로
bin : tomcat 실행하거나 종료하는 명령어 담긴 폴더
conf : 포트같은 설정을 담고있는 폴더
리눅스 편집 nano
파일 편집기(메모장과 유사)
설치가 안되어있다면
sudo apt-get install nanonano [파일명]conf폴더에서 nano server.xml를 입력하면 아래에 대한 정보가 출력된다
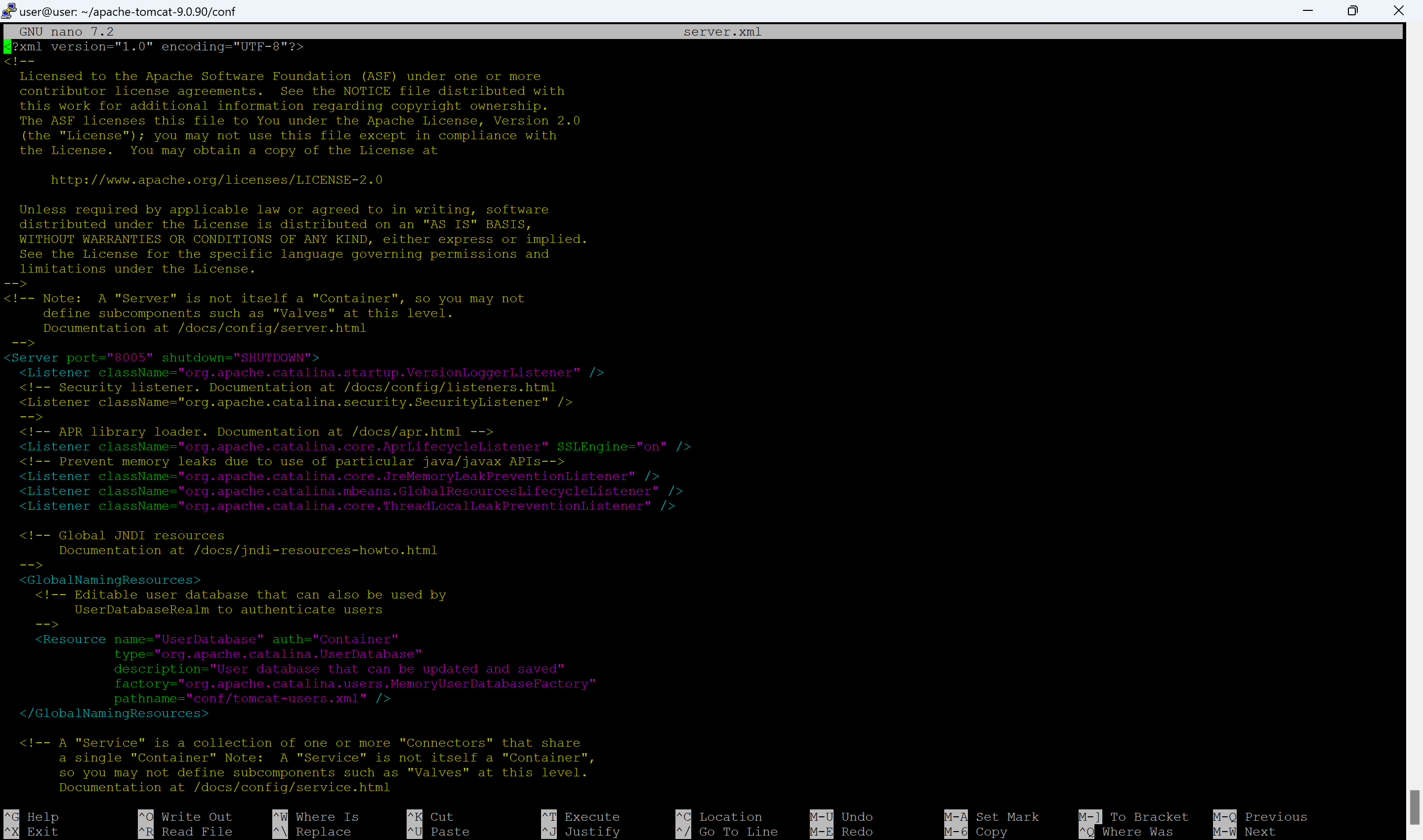
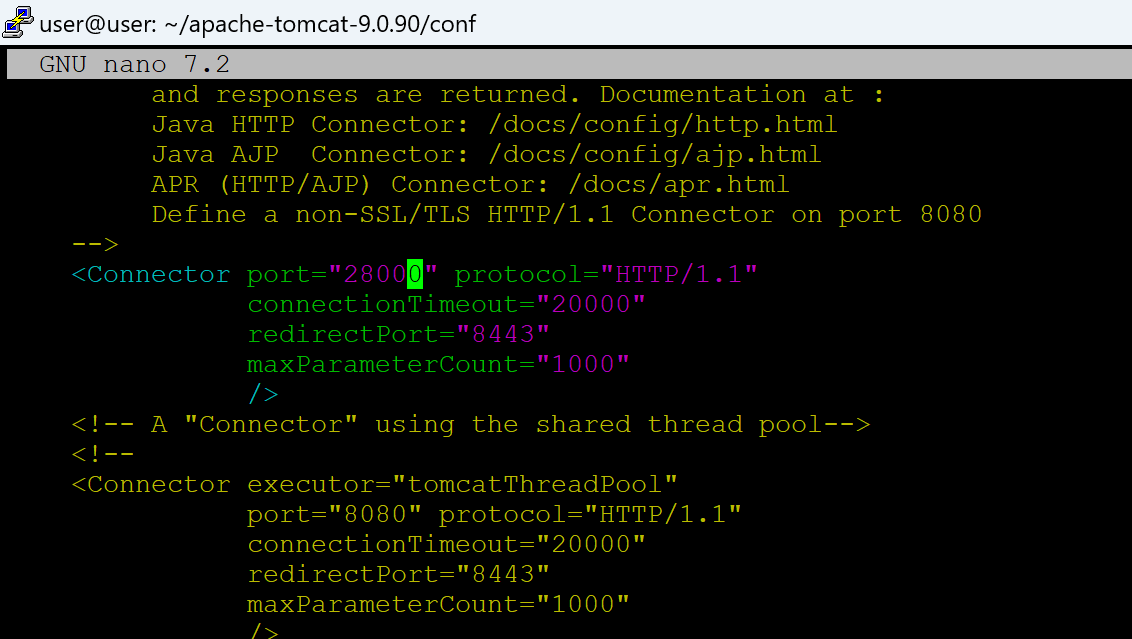
해당 정보를 저장하고 ctrl + s로 저장하고
ctrl + x로 나간다.
fileZilla에서도 수정할 수도 있다.
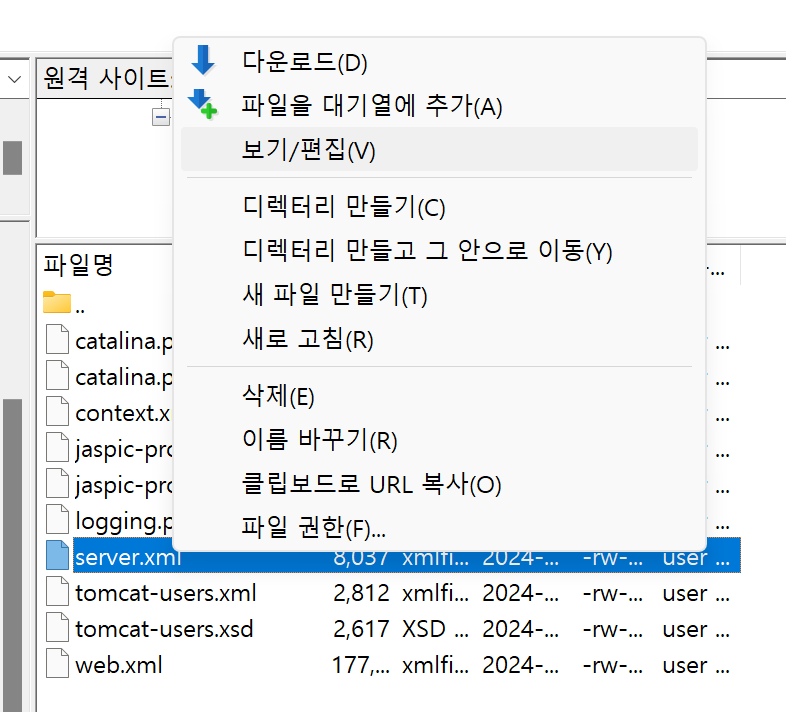
변경하고 저장 완료를 하면 해당 알림이 떠서 정보를 업데이트 할 수 있다.

Tomcat 실행
tomcat을 실행하기 위해서는 java가 필요하다
javac -version위 명령어를 통해 자바 설치가 되었는지 확인하고 설치가 되어있지 않다면 아래의 명령어를 통해 설치해주도록 하자!
sudo apt-get install openjdk-8-jdk설치가 완료되면 확인이 가능하다.

이제 본격적으로 tomcat을 실행해보자 실행은 bin폴더에서 해야된다.
상위 디렉터리로 가서 bin폴더로 이동한다
cd ../bin
bat는 윈도우 실행파일이며
sh는 리눅스 실행파일이다.
실행은 해당 명령어를 통해 실행한다.
./startup.sh
chmod 755 startup.sh
catalina.sh도 또한 권한을 변경해야된다
chmod +x catalina.sh+x는 755와 동일한 옵션
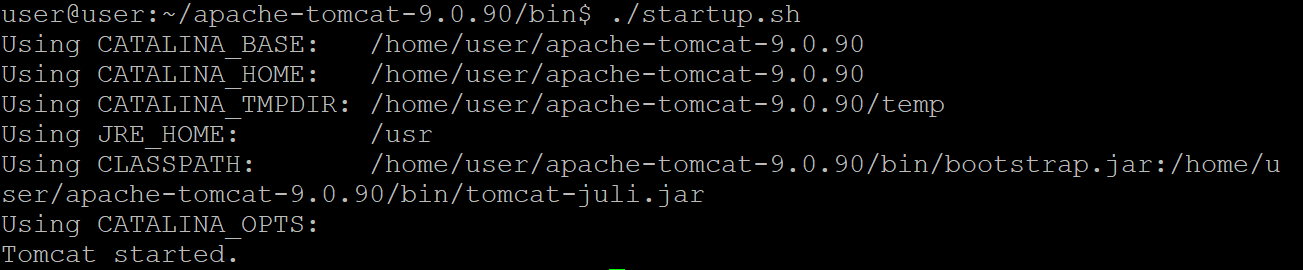
정상적으로 실행 된 모습을 확인할 수 있는데 인터넷에서 접속이 되었는지 확인해보기 위해 포트포워딩을 해야한다
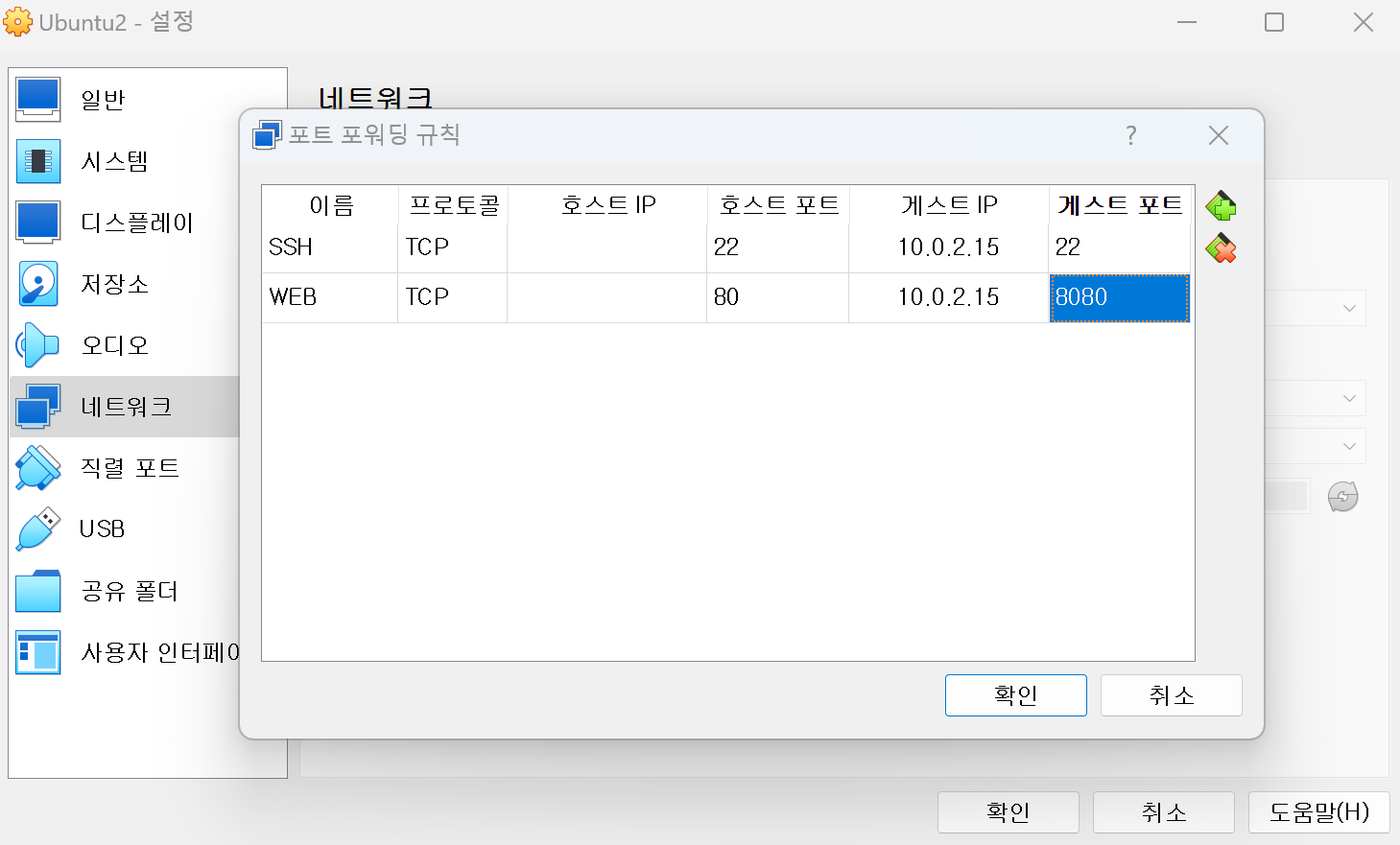
해당 포트포워딩이 완료되면 localhost를 통해 확인할 수 있다.
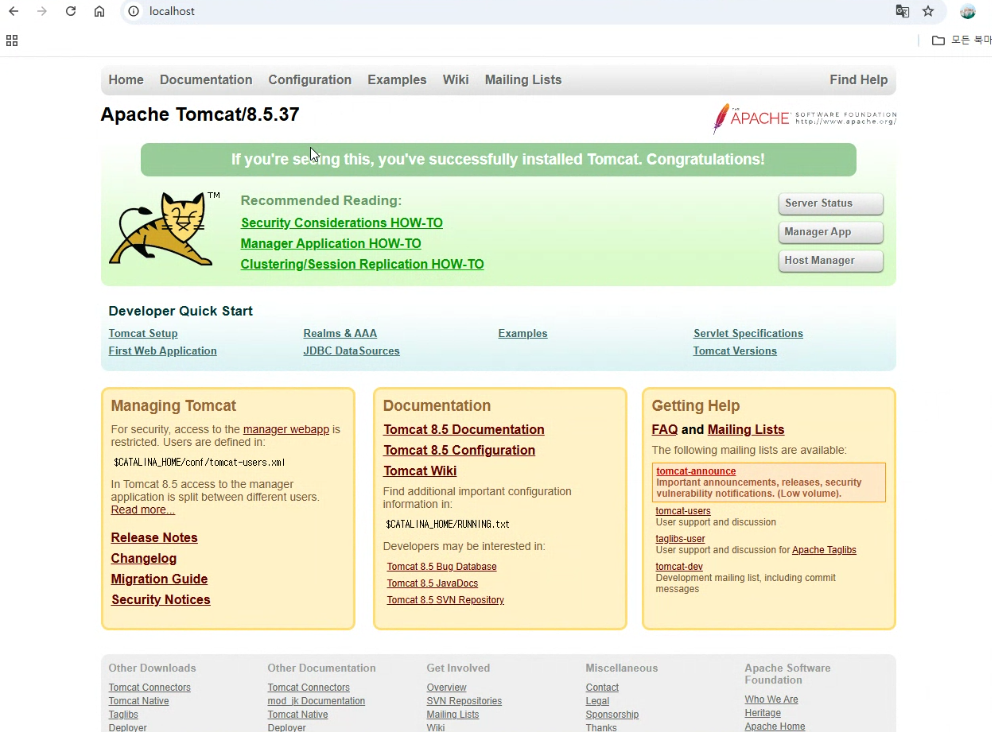
톰캣 설정을 끄기 위해서는 shutdown.sh를 실행시켜줘야되는데 권한 설정도 해주도록하자.
chmod +x shutdown.sh./shutdown.sh
sh shutdown.sh만약에 제대로 종료가 안되었을 경우 강제 종료를 해야한다.
프로세스를 보는 명령어 ps

해당 명령어를 통해 실행이 되고 있는지 확인할 수 있다.
ps -ef | grep tomcat
강제 종료는 위에 해당하는 3452를 kill을 통해 사용한다
kill -9 [번호]
프로젝트 리눅스 서버에 업로드
먼저 프로젝트 파일을 export하여 war파일로 저장한다
war파일은 컴파일된 클래스파일이 들어가는 것 (배포용 zip파일)
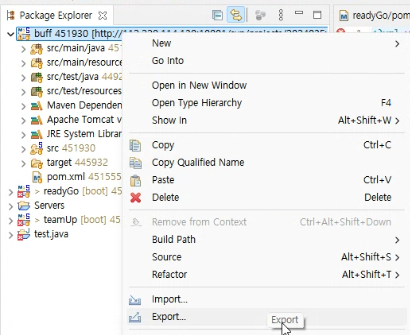
해당 war파일에서 자바파일은 src폴더가 아닌 WEB-INF>classes에 포함되어있다.
그리고 war를 webapps에 옮기면 해당 이름과 같은 폴더도 생성이 된다.
localhost 실행하고 싶으면 ROOT라고 이름을 변경하면된다.
로그 확인

tail -f catalina.out실시간 변경되는 로그를 확인할 수 있다.
'CS' 카테고리의 다른 글
| 정리 - SPRING (1) | 2024.10.30 |
|---|---|
| 정리 - JAVA (0) | 2024.10.30 |
| 정리 - 데이터 베이스 (1) | 2024.10.30 |
| 정리 - 네트워크 (0) | 2024.10.30 |
| 정리 - 자료 구조 (0) | 2024.10.30 |
